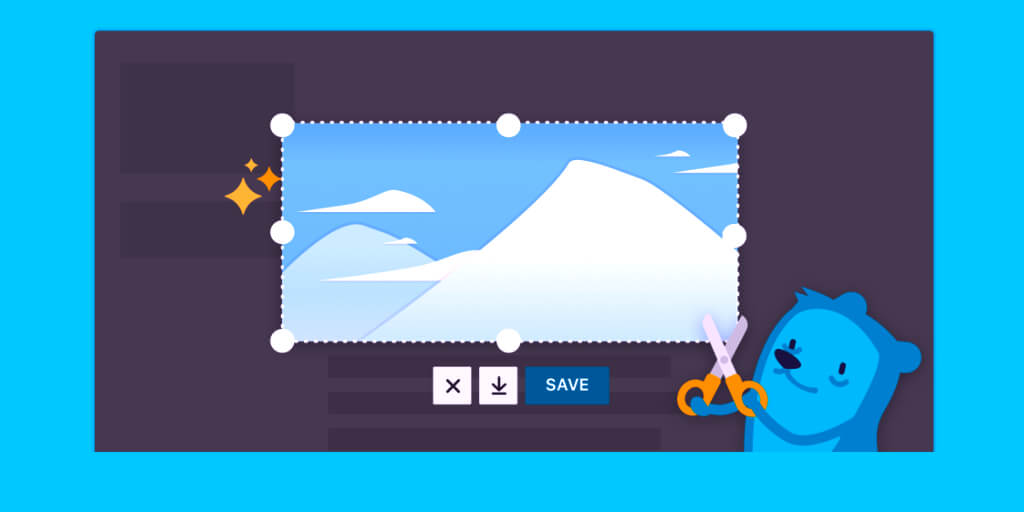
На компьютере предусмотрена возможность создания скриншотов — достаточно нажать клавишу PrtSc (если у вас Windows) или сочетание клавиш Shift + Command + 4 (если Mac), затем открыть графический редактор и вставить изображение сочетанием клавиш Ctrl+V (или нажав соответствующую кнопку в редакторе). Но, во-первых, это неудобно, во-вторых, возможности стандартных редакторов сильно ограничены и для работы со скринами не подходят. Лучше использовать специальный софт.
В статье расскажем о 8 лучших программах и расширениях для создания и редактирования скринов на компьютере.
Как выбрать сервис для скриншотов
На что обращать внимание:
Тип софта: программа для ПК, онлайн-сервис, расширение для браузера.
Основные возможности: скрин всего экрана, скрин выделенной области, скрин окна браузера, скрин с прокруткой, обрезка.
Дополнительные возможности: встроенный редактор скринов, цветокоррекция, функция размытия и подсветки, запись видео с экрана, экспорт в другие сервисы (например, в PowerPoint, Word или отправка на печать).
Цена: бесплатный или платный.
ТОП-8 лучших программ и расширений для скринов
1. FastStone Capture
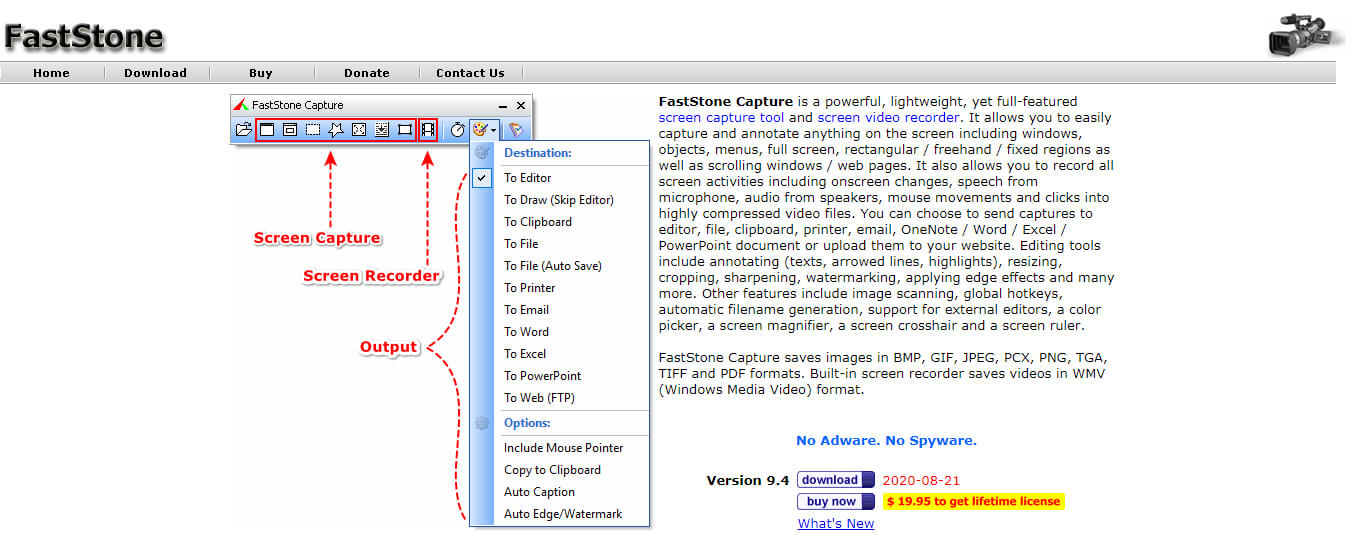
FastStone Capture — программа для создания скриншотов с огромным набором функций и инструментом записи видео с экрана. Позволяет делать 7 видов скринов и обрабатывать их во встроенном редакторе.
Возможности:
- 7 видов скринов: запись активного окна, скрин с прокруткой экрана, прямоугольная область, настраиваемая область и другие;
- сохранение скринов в форматах BMP, GIF, JPEG, PCX, PNG, TGA, TIFF и PDF;
- добавление комментариев к скринам;
- функция размытия и подсветки;
- функция цветокоррекции скринов;
- повышение резкости;
- многофункциональный редактор с инструментами рисования — можно накладывать поверх изображения рамки, стрелки, фигуры, стирать ненужные области ластиком;
- поддержка горячих клавиш;
- история созданных скриншотов;
- запись видео с экрана с сохранением в формате WMV (можно не искать отдельные сервисы для захвата видео);
- запись звука с микрофона.
Цена: 19.95 $.
2. Lightshot
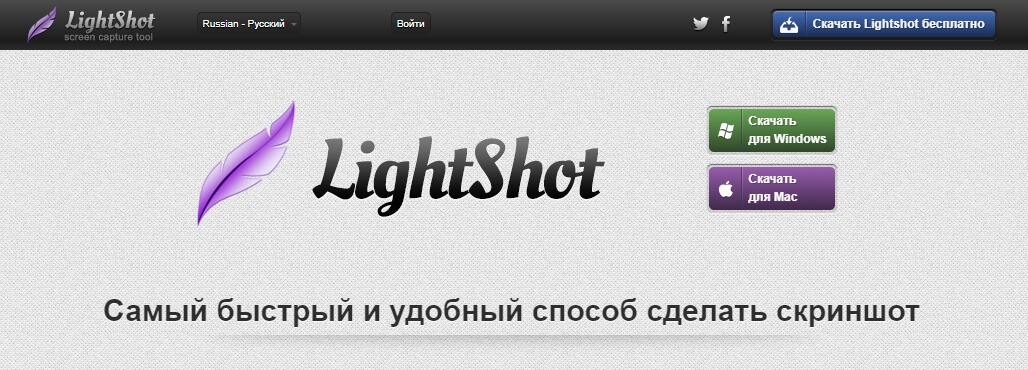
Lightshot — в ТОПе по популярности среди подобного софта. В основном из-за своей простоты. В нем меньше функций, чем у FastStone Capture, но зато программа бесплатная.
Возможности:
- скрин выделенной области;
- возможность отправить ссылку на сохраненный скриншот;
- поиск похожих изображений;
- минималистичный редактор: инструмент карандаша, линии, стрелки, текста, заливки.
Цена: бесплатно.
3. Greenshot
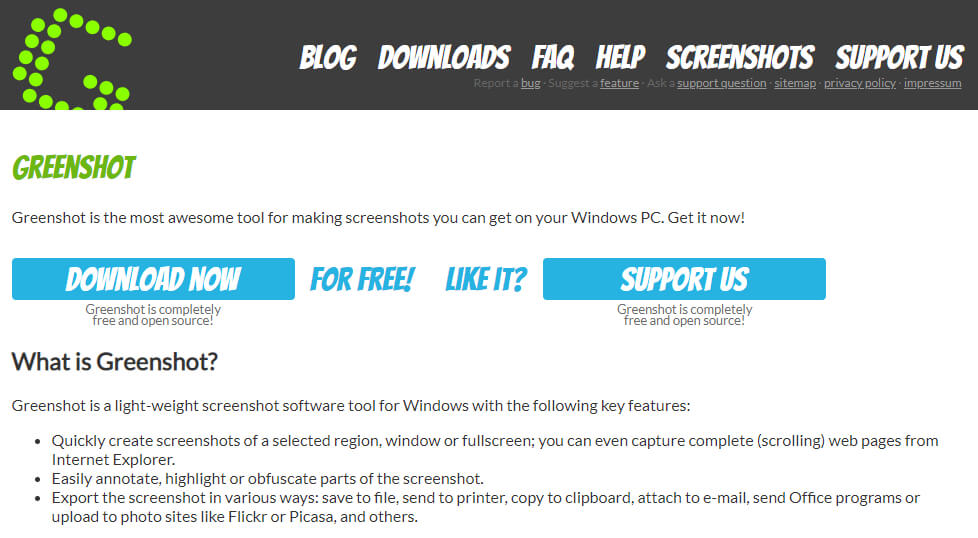
Greenshot — что-то среднее между Lightshot и FastStone Capture, но без поддержки русского языка.
Возможности:
- скриншот выбранной области, окна, полноэкранный режим и скрин с прокруткой (вся страница);
- комментирование выделенной области;
- встроенный редактор;
- широкие возможности экспорта: сохранение в файл, отправка на принтер, копирование в буфер обмена, прикрепление к электронной почте, отправка программ Office или загрузка на сайты с фотографиями, такие как Flickr или Picasa.
Цена: бесплатно.
4. ScreenShooter
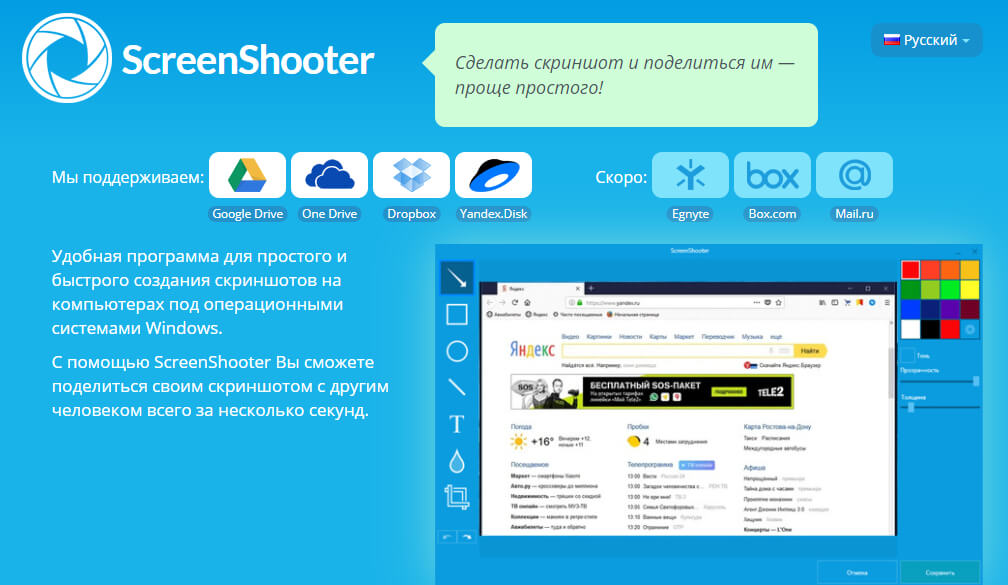
ScreenShooter — еще одна бесплатная программа для скринов на ПК с расширенным набором инструментов. Подойдет, если ищите софт с простым интерфейсом, минималистичным дизайном и базовым набором функций.
Возможности:
- скрин всего экрана, рабочей или выделенной области;
- простой редактор снимков с расширенной цветовой палитрой, настройкой прозрачности и теней;
- возможность перевести программу в фоновый режим с сохраненным снимком;
- синхронизация с популярными облачными хранилищами;
- передача файлов по FTP.
Цена: бесплатно.
5. Joxi
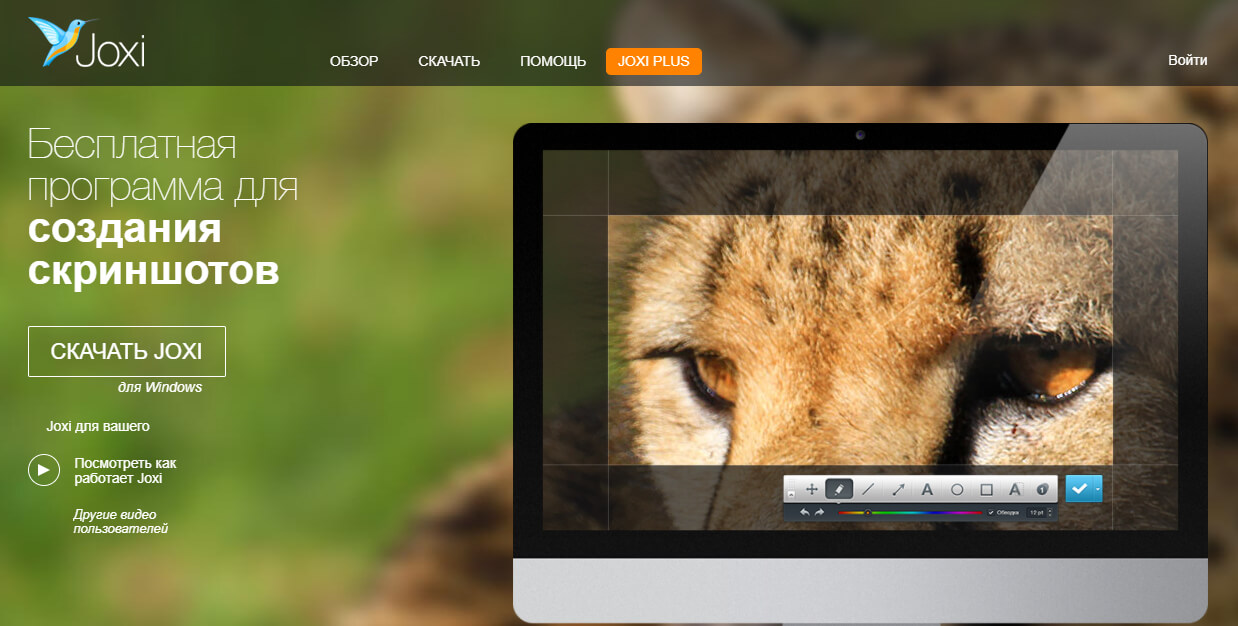
Joxi — по функционалу (да и внешне) напоминает Lightshot, но опережает конкурента наличием собственного облака для хранения скринов (1 ГБ для бесплатного тарифа и 3 ГБ для платного). Вторая фишка сервиса — возможность получить прямую ссылку и поделиться скрином в соцсетях прямо из окна программы. А еще через Joxi можно обмениваться файлами с компьютера, то есть, это не просто программа для скрина, но и файлобменник.
Возможности:
- расширения для трех браузеров: Chrome, Opera и Яндекс;
- горячие клавиши;
- инструменты графической правки: карандаш, линия, стрелка, геометрические фигуры, текст;
- возможность оставлять комментарии к скринам — подойдет для совместной работы;
- история созданных скриншотов и загруженных файлов;
- прямая ссылка на файл (на платном тарифе);
- отправка по FTP и интеграция с Dropbox (на платном тарифе);
Цена: бесплатно. Также есть платная версия Joxi Plus с расширенными возможностями за 399 рублей в год: 3 ГБ для облачного хранения, объем загружаемых файлов — до 100 МБ (на бесплатном тарифе до 20 МБ), прямая ссылка на скачивание, FTP и Dropbox.
6. Monosnap
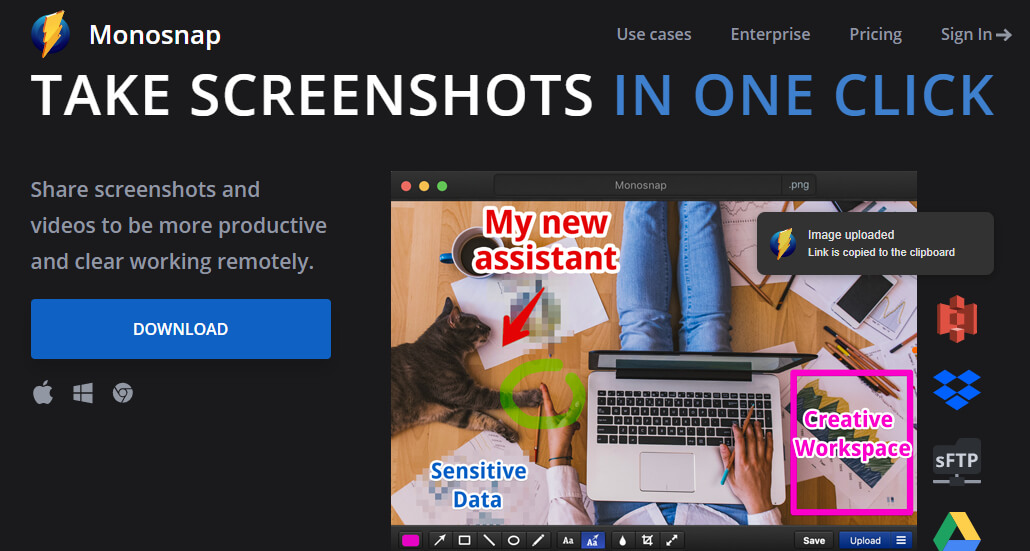
Monosnap — программа 3 в 1: создание и редактирование скриншотов, запись видео с экрана, облачный сервис для хранения файлов.
Возможности:
- простой редактор скринов с базовыми инструментами: карандаш, линия, стрелка, геометрические фигуры, текст, размытие, обрезка;
- короткая прямая ссылка на файл;
- облачный диск для хранения файлов: 2 ГБ на бесплатном тарифе и от 10 ГБ на платных;
- на бесплатном тарифе можно загружать файлы объемом до 100 МБ, на платных — от 2 ГБ;
- интеграция с Zoom и YouTube на всех тарифах;
- интеграция с Amazon S3, Evernote, Dropbox. Google Drive и Яндекс.Диском на платных тарифах;
- отправка файлов по FTP на платных тарифах.
Цена: есть бесплатный тариф и 2 платных — от 2.5 $ и от 5 $ в месяц при годовой оплате.
7. Scrnli
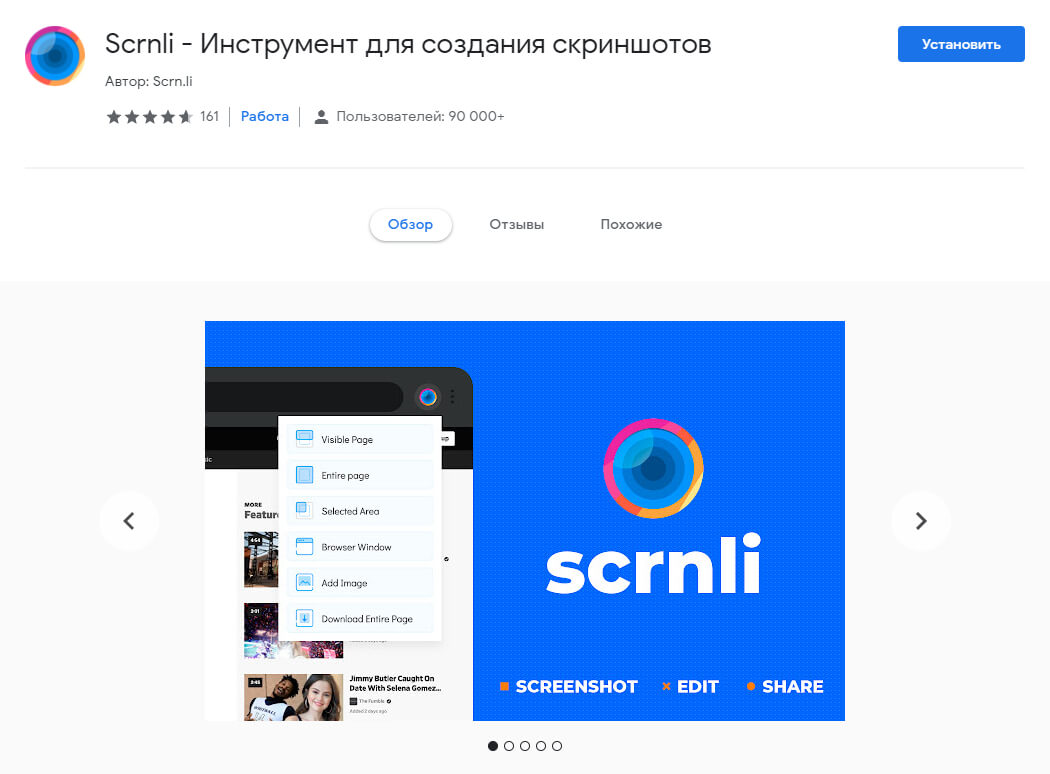
Scrnli — расширение для Chrome. Позволяет делать скрины, редактировать и делиться ими по ссылке. Удобен тем, что не нужно ничего скачивать на ПК. Подойдет пользователям, которым необходимо делать скрины в пару кликов с минимальным редактированием и без лишних функций.
Возможности:
- 4 типа скринов — видимая часть страницы, вся страница, окно браузера, выделенная область;
- простой редактор для добавления стрелок, фигур, текста;
- сохранение снимков экрана в PDF, PNG или копирование в буфер обмена;
- кнопка «Поделиться».
Цена: бесплатно.
8. Full page simple screen capture
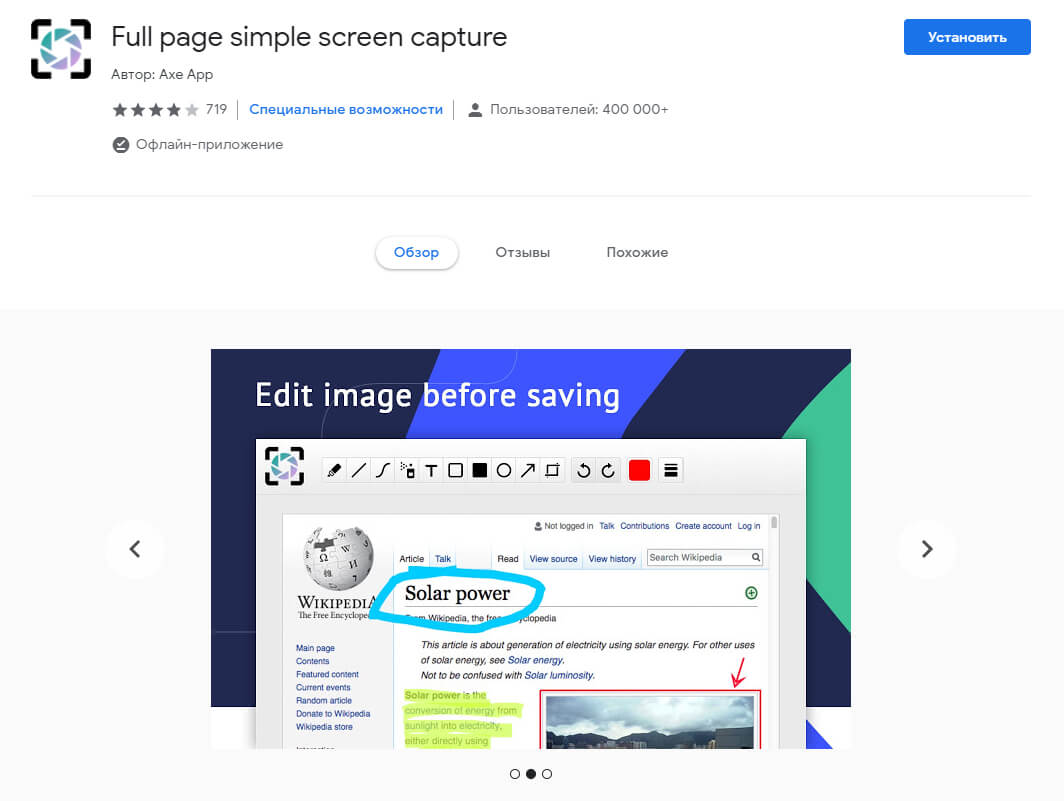
Еще одно расширение для Chrome. От предыдущего отличается наличием истории сохраненных скринов.
Возможности:
- 3 типа скринов: скриншот всей страницы, захват видимого содержимого вкладки, настраиваемый размер;
- сохранение снимков экрана в PDF, PNG или копирование в буфер обмена;
- редактор с минимальным количеством инструментов;
- история создания скринов.
Цена: бесплатно.
Как правильно делать скриншоты: советы от практика
- Если нужно указать на конкретную кнопку или раздел на скриншоте — используйте стрелки и рамки;
- На одном скрине должен быть 1 цвет для указателей, иначе пользователь будет задаваться вопросом, что означает другой цвет стрелки/рамки;
- Оставляйте по краям пустое пространство (поля), чтобы текст не накладывался на границы скрина;
- Не показывайте на скрине лишние вкладки — их лучше скрыть в настройках браузера или обрезать в редакторе программы;
- Не обрезайте картинки и текст;
- Не показывайте чужие контактные данные на скринах — спрячьте при помощи инструмента «Размытие» (есть у большинства программ);
- Чтобы показать последовательность действий, можно создавать комбинированные скрины;
- Если делаете скрин программы, старайтесь, чтобы на изображении не было пустых зон;
- Для скринов-инструкций можно добавить на изображение поясняющий текст;
- Если текст и элементы на скрине получаются слишком мелкими, можно увеличить размер страницы перед тем, как делать скрин (Ctrl+колесико мышки вверх).
Заключение
Программу для создания скринов стоит выбирать, исходя из ее функционала и задач, которые стоят перед вами.
Если нужно просто сделать снимок экрана, добавить текст и стрелочку, подойдут простые программы: Greenshot, Lightshot и расширения из нашей подборки (Scrnli, Full page simple screen capture).
Если нужна программа с функциональным редактором — выбирайте FastStone Capture. Для хранения созданных скринов в облаке подходят Joxi, Monosnap и ScreenShooter (у первых двух свое облако, у ScreenShooter интеграция с облачными сервисами).
Ну а если функции скринов вам недостаточно и еще нужна программа для захвата видео с экрана, можно смело выбирать FastStone Capture и Monosnap.
