
Контекстный таргетинг myTarget позволяет показывать рекламу по поисковым запросам пользователей. Как работает этот инструмент, и что нужно знать для его правильного использования.
Поисковые запросы вне поисковиков и другие возможности контекстного таргетинга myTarget
Слово «контекст» прочно ассоциируется с рекламой в Яндексе и Google. Здесь объявления подбираются в контексте поискового запроса, чтобы лучше учесть намерения пользователя. Однако такой метод показов возможен и в социальных сетях.
Контекстный таргетинг — инструмент платформы myTarget, который работает аналогично рекламе в поисковых системах, но на площадках Mail.ru Group. Ваши потенциальные клиенты часто ищут товар на сайтах объявлений или маркетплейсах. Зная об их запросах, легко предложить подходящий продукт во ВКонтакте и Одноклассниках.
Инструмент обладает такими полезными функциями, как: период поиска, списки минус-слов и импорт ключей из контекстных платформ. Разберемся, как подключить его к рекламной кампании.
Список ключевых слов
Настройка контекстного таргетинга начинается с подготовки списка ключевых слов. Зайдите в myTarget и откройте вкладку «Аудитории». В левом меню среди источников данных найдите «Контекстный таргетинг».
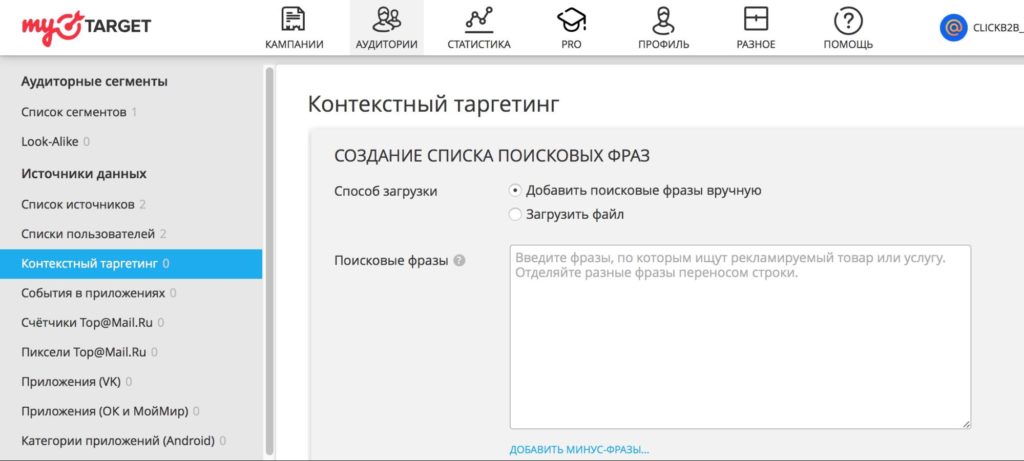
Есть три способа создать список ключей:
- Вручную
- С помощью CSV-файла
- Импорт из контекстной рекламы
1 Вручную
Введите ключевые слова в пустое поле на экране.
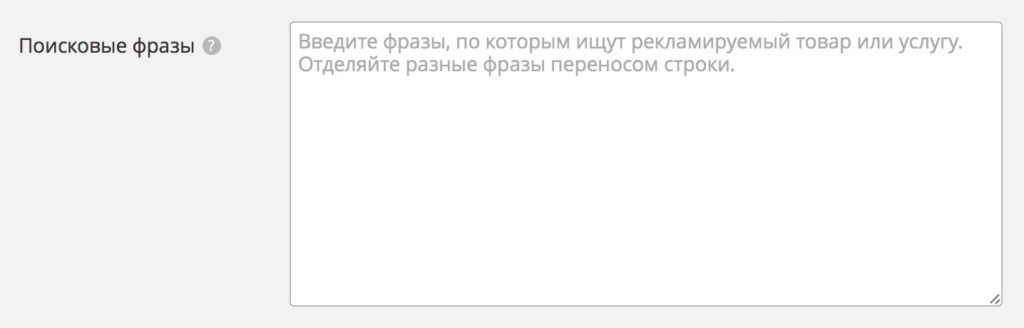
Вы можете скопировать их из любого источника, но не забудьте разделить переносом строки.
2 CSV-файл
Чтобы загрузить список с компьютера, поставьте флажок около «Загрузить файл».
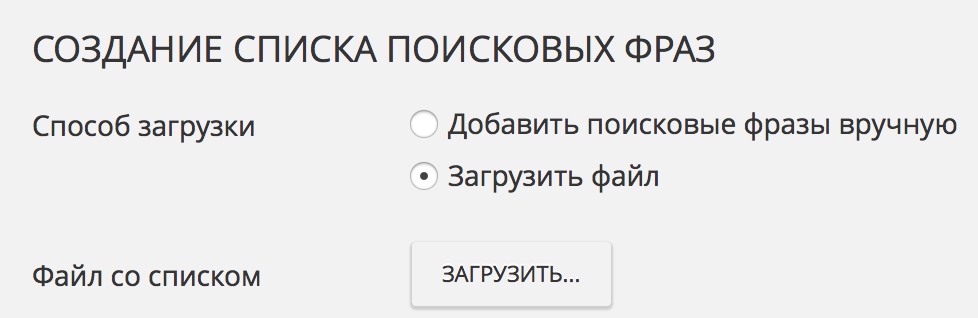
В CSV-списке должна быть выделена строка заголовков, содержащая:
- phrase (обязательное поле) — ключевая фраза
- stop_phrases — минус-фразы через запятую
- price_coeff — коэффициент ставки для фразы
- expires — период действия фразы, после которого таргетинг по ней прекращается
- sub — текст для динамической вставки в объявление
Минус-слова можно вписывать прямо в состав ключевых, обозначая символом «-». Детальное описание требований к CSV-файлу с ключами находится по ссылке. Скачать шаблон файла можно здесь.
3 Импорт списка
Вначале необходимо выгрузить ключевые слова из Яндекс.Директа или Google Ads. В Директе для этого придется скачать всю кампанию. Откройте нужную и нажмите «Выгрузка в XLS/XLSX».
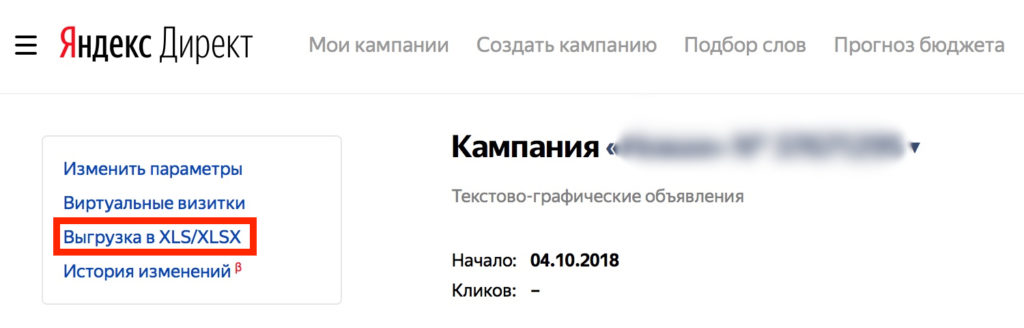
Остается указать формат и выбрать, будет ли кампания остановлена после экспорта.
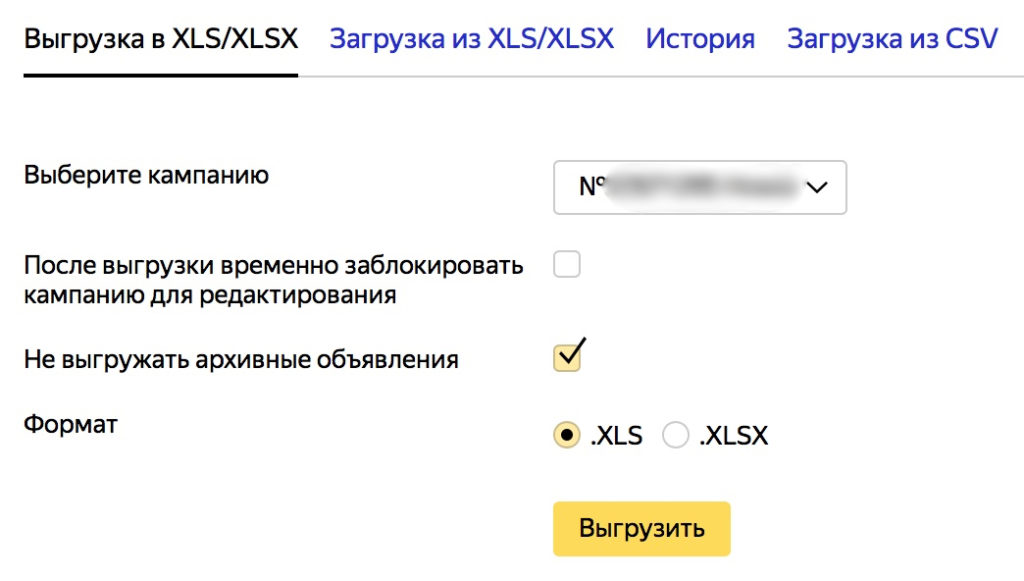
Начните создавать кампанию в myTarget и выберите «Импорт из файла» над списком целей.
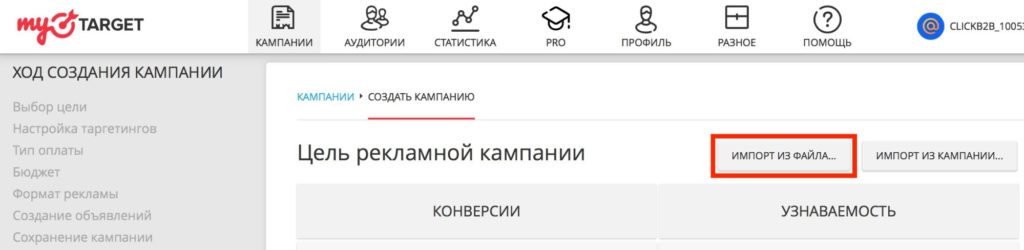
Выберите «*.xlsx» и укажите период учета поисковых запросов.
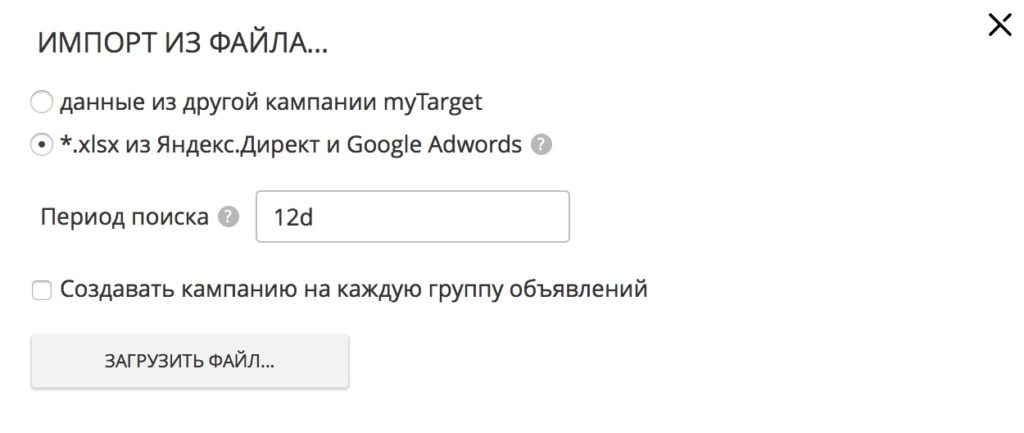
Рекомендуется задать его равным циклу продаж вашего продукта, чтобы больше не показывать рекламу пользователям, которые за это время не конвертировались. Нажмите «Загрузить файл» и выберите экспортированный .XLS на своем компьютере.
В кабинете myTarget станут доступны кампании, списки и сегменты, созданные на основе загруженного файла. Они будут помечены словом «imported». Вы можете сразу отредактировать кампанию из Директа, обновив настройки и креативы. Кампанию также можно создать заново, воспользовавшись только списком ключей.
С недавнего времени Google Ads перестал поддерживать экспорт выбранных слов в совместимом с myTarget формате. Однако они по-прежнему скачиваются в .CSV на вкладке «Ключевые слова» левого меню. Нажмите «Скачать» и выберите нужный формат.
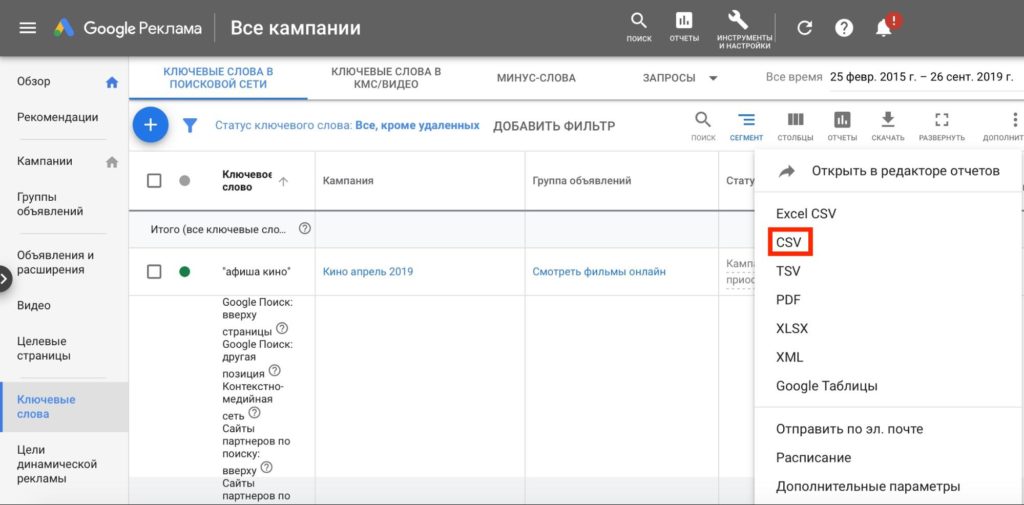
Затем приведите его к виду, описанному в предыдущем пункте. После этого вы сможете загрузить файл в контекстный таргетинг тем же способом.
Минус-слова
При импорте ключевых слов из Яндекс.Директа соответствующие им минус-фразы уже включены в их состав. Если вы добавляли запросы вручную или .CSV-файл не содержал минус-слов, их необходимо внести в список самостоятельно. Нажмите «Добавить минус-фразы».
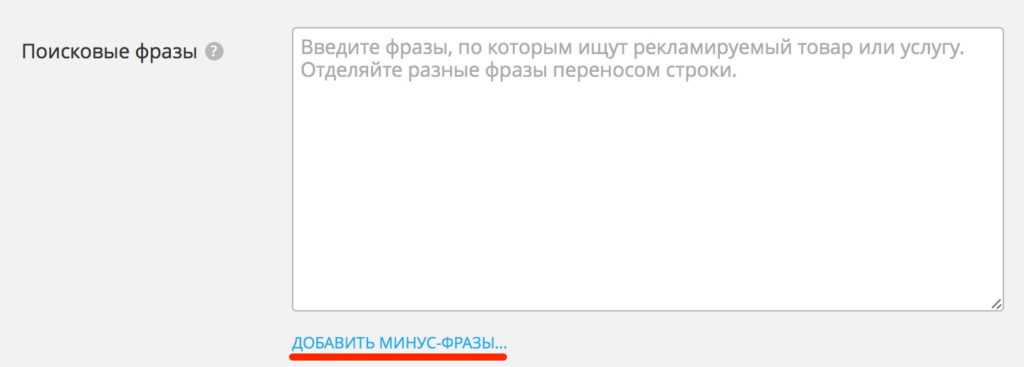
В открывшееся поле через запятую введите до 400 минус-слов. Они будут применены ко всему списку ключей. Если вы хотите, чтобы у каждого запроса были свои минус-слова, проще воспользоваться загрузкой через .CSV-файл.
Завершение настройки
Новый список ключевых слов может заменить собой существующий. Если вы создаете первый список, пропустите эту опцию.

Укажите, поиски за какой период будут учитываться при показах.

По умолчанию значение параметра составляет 12 дней. Таким образом, если пользователь последний раз искал ваш товар 2 недели назад, он не увидит рекламы. myTarget рекомендует устанавливать следующие периоды:
- 3 дня — продукты быстрого спроса, FMCG
- 7 дней — салоны красоты, одежда и аксессуары
- 14 дней — дорогие товары (электроника, предметы интерьера)
- 30 дней — важные приобретения (недвижимость, транспорт)
Введите название и нажмите «Добавить список». Не снимайте галочку с опции «Автоматически создавать сегмент со списком», чтобы упростить настройку.
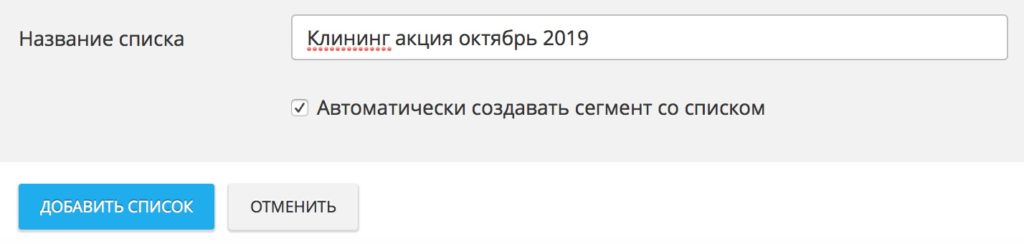
В противном случае нужно будет открыть «Список сегментов» в левом меню и создать новый сегмент. Нажмите «Добавить аудиторные сегменты…» и выберите новый список в разделе «Контекстный таргетинг».
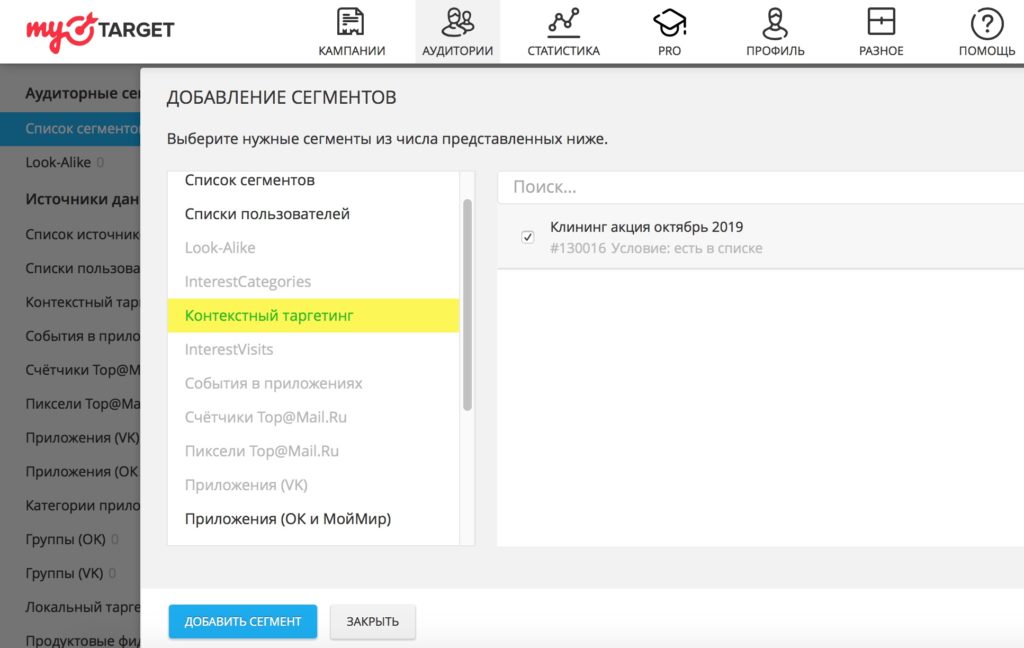
Следуйте инструкциям на экране, чтобы завершить настройку сегмента.
Запуск кампании
Создайте кампанию любого формата с нужной целью и рекламной ссылкой. В разделе «Кому» раскройте детальную настройку аудитории и в пункте «Сегменты» выберите новый сегмент.
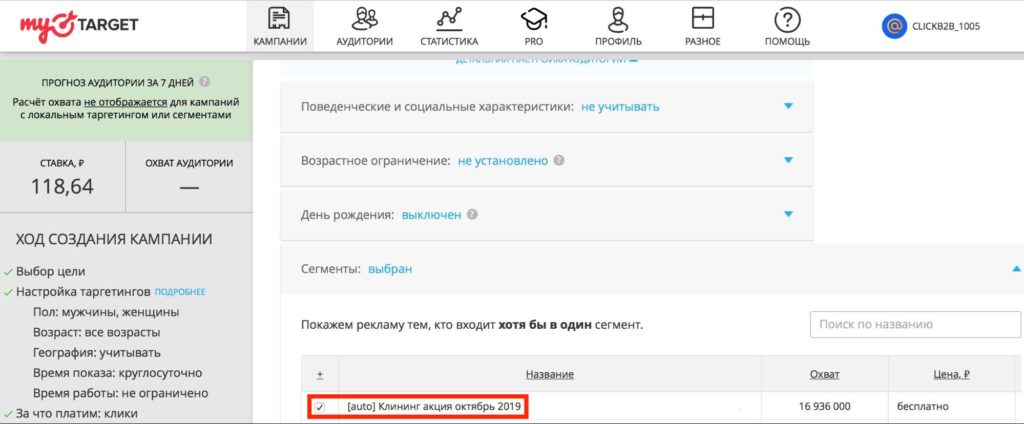
Чтобы реклама в myTarget приносила вам больший доход, подключитесь к бесплатному сервису автоматизации Click.ru. С его инструментами вы сможете уточнить аудиторный таргетинг и присоединиться к партнерской программе. Подробнее о том, как начать получать вознаграждение за рекламу, читайте по ссылке.
После запуска
В myTarget можно редактировать списки ключевых слов после их создания. Чтобы изменить список, нажмите на его название в разделе «Контекстный таргетинг».
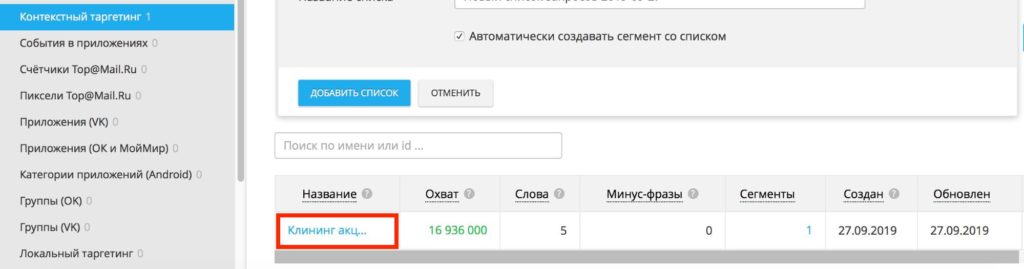
Кликните «Добавить фразу» и введите нужную ключевую и минус-фразы.
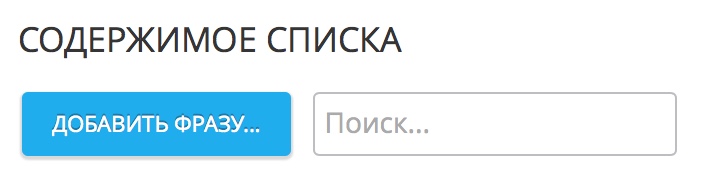
Список общих минус-слов можно отредактировать внизу экрана.
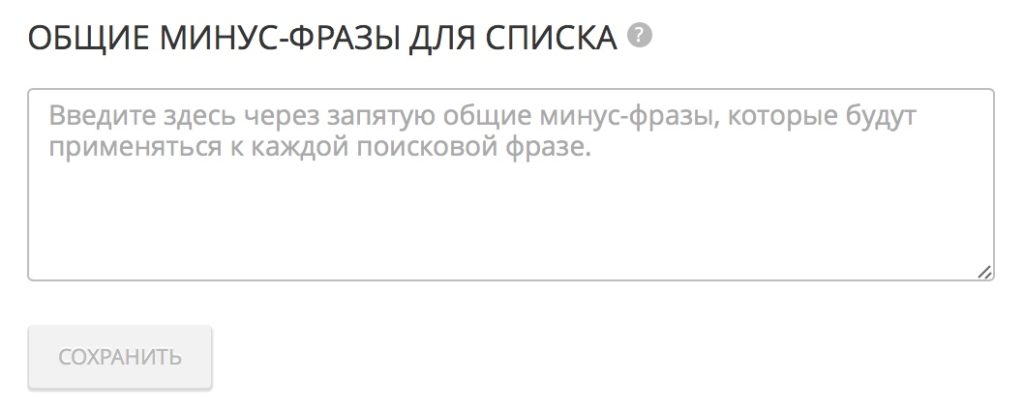
Изменения будут применены в рекламных кампаниях, где используется список. Возможность редактирования ключей позволяет оптимизировать таргетинг, основываясь на статистике. Не забывайте удалять из кампаний неэффективные фразы, это сэкономит ваш бюджет.
