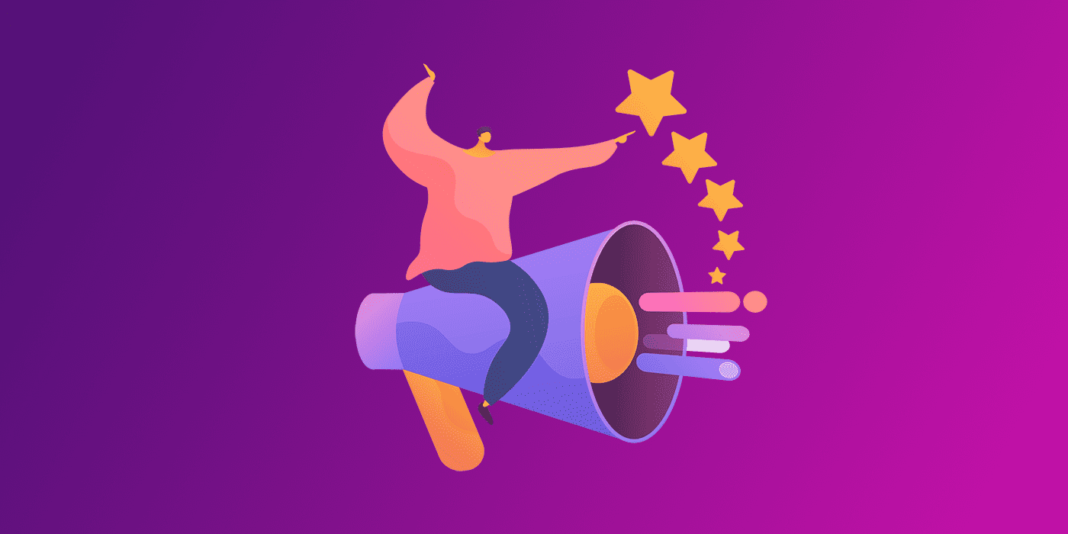
Один из способов продвижения карточки товара на Вайлдберриз — настройка и запуск внутренней рекламы. К ней часто прибегают, чтобы раскрутить новые карточки, на которых еще нет продаж. Либо чтобы увеличить продажи, когда они пошли на спад. А также если просто нужно больше продаж.
В статье расскажем, как настроить и запустить рекламу на ВБ и какие есть виды рекламы.
Как запустить рекламу на Wildberries — пошаговая инструкция
Сначала поговорим о видах рекламы на ВБ и покажем примеры, как она выглядит на сайте.
Виды рекламы на Вайлдберриз
Где и как отображается реклама, запущенная через Вайлдберриз.
1. Акции
Это раздел с акциями, который состоит из баннеров. Найти его можно в нижней части меню Вайлдберриз.
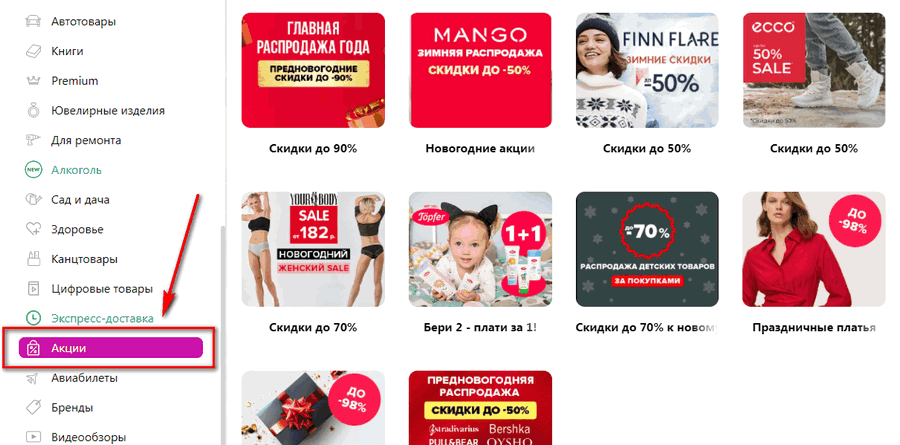
Здесь есть акции дня, разделенные на категории.
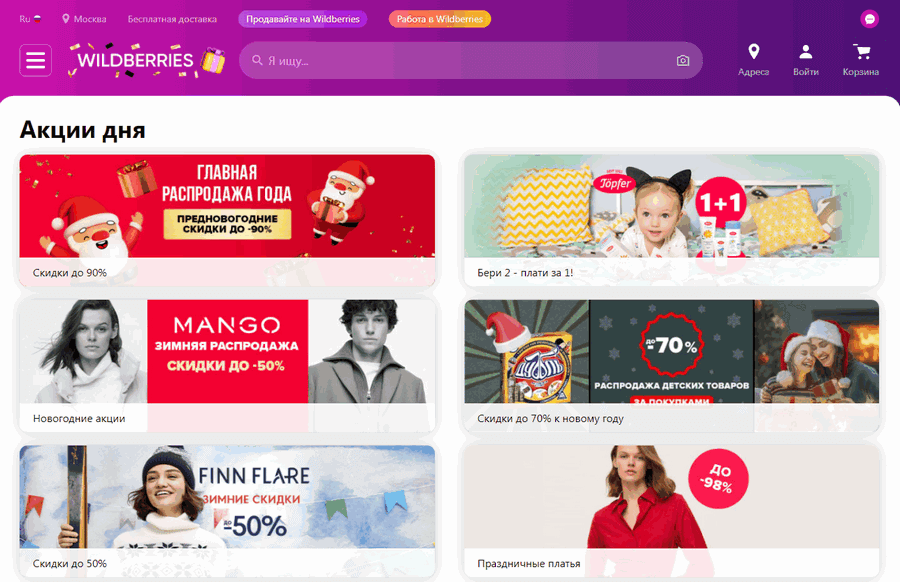
Каждый баннер ведет на страницу с товарами бренда, который оплатил размещение своего баннера. То есть, реклама подходит для рекламы всего бренда и группы его товаров, а не одного товара.
Здесь нужно платить за время и место размещения. Например, за 2 часа на пятой строчке придется отдать 6 800 рублей или 3 400 за 1 час.
Места обычно выкупают крупные бренды, для новичков такая реклама слишком дорогая.
2. Разделы сайта
Реклама отображается на некоторых страницах и в общих разделах сайта. Выглядит тоже в виде баннера.
Пример — баннеры в разделе «Аксессуары».
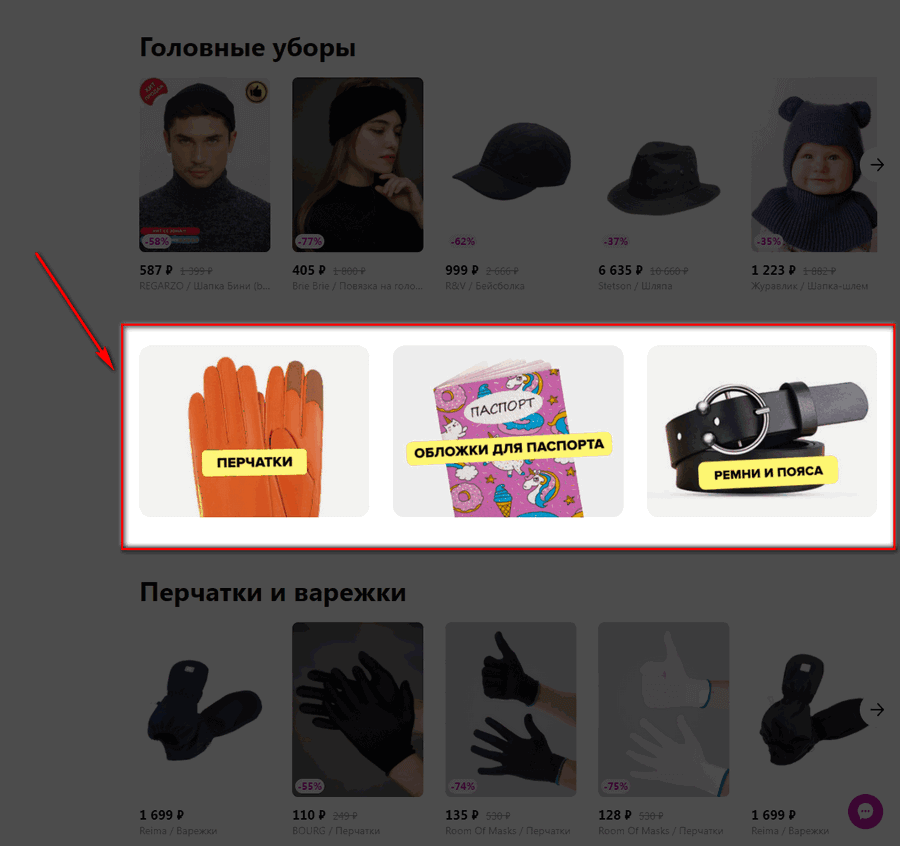
Этот формат тоже подходит для рекламы бренда и он дороговат для новичков. Здесь также нужно платить за время и место размещения. Например, 1 день размещения на первой строчке может обойтись в 7 500 рублей.
3. Карточка товара
Это рекламный блок в карточке. Данный формат хорош тем, что ваша карточка отображается в карточке с похожим товаром. И если ваш товар, его фото и цена лучше, чем в оригинальной карточке, по сути, вы можете переманить клиента себе.
Например, открываем женский свитер, прокручиваем вниз и видим в рекламном блоке другой свитер. На оригинальную страницу зашел пользователь, который заинтересован в покупке данного товара, а значит, есть большая вероятность, что он перейдет на вашу карточку.
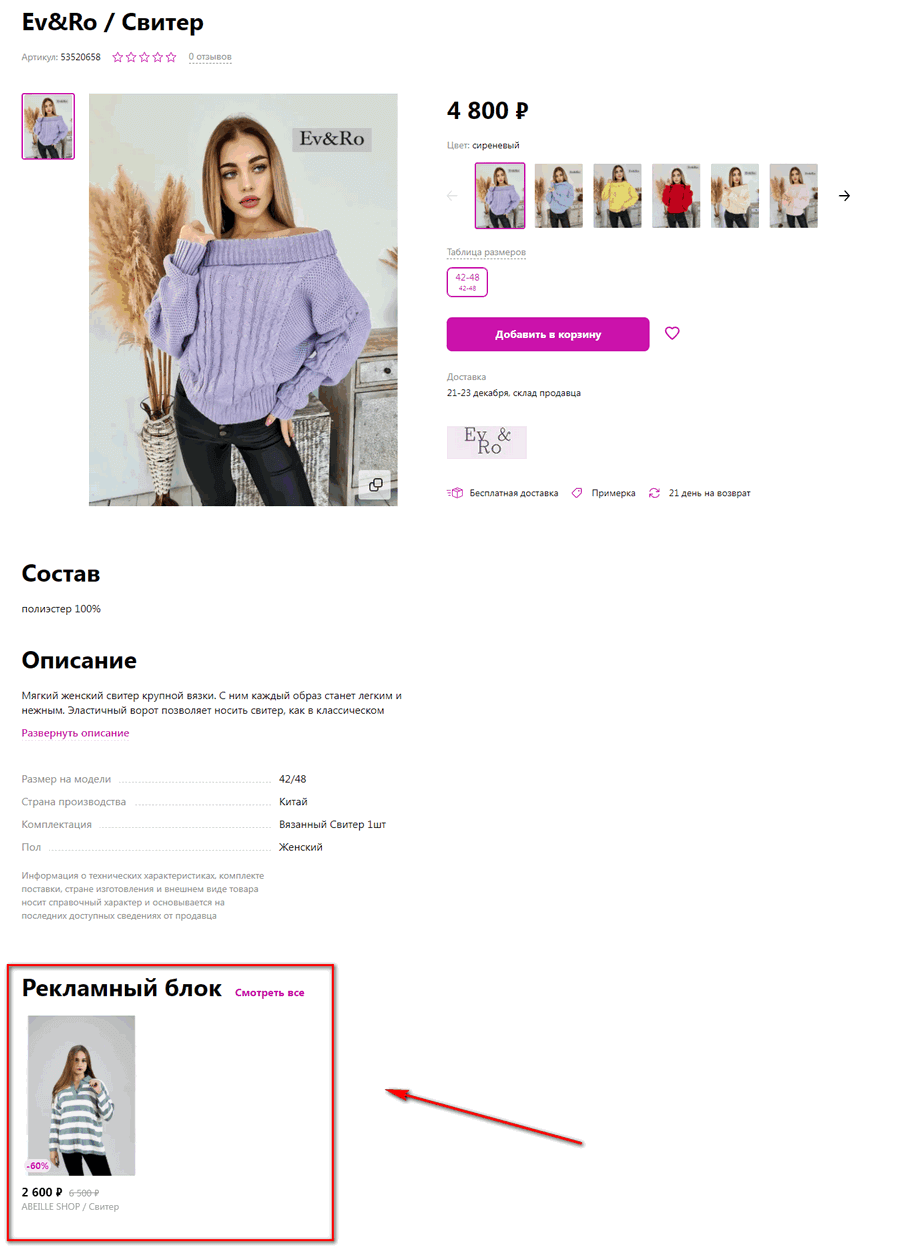
В данном формате рекламы платим за 1 000 показов (CPM). Цена зависит от места в рекламном блоке.
4. Каталог
Это реклама в общем каталоге товаров, а точнее в подразделах. Например, открываем раздел «Ювелирные изделия», подраздел «Кольца». На верхних позициях выше обычных товаров должны размещаться рекламные карточки. Раньше их помечали полупрозрачной плашкой «Реклама», но, видимо, позже от этого отказались.
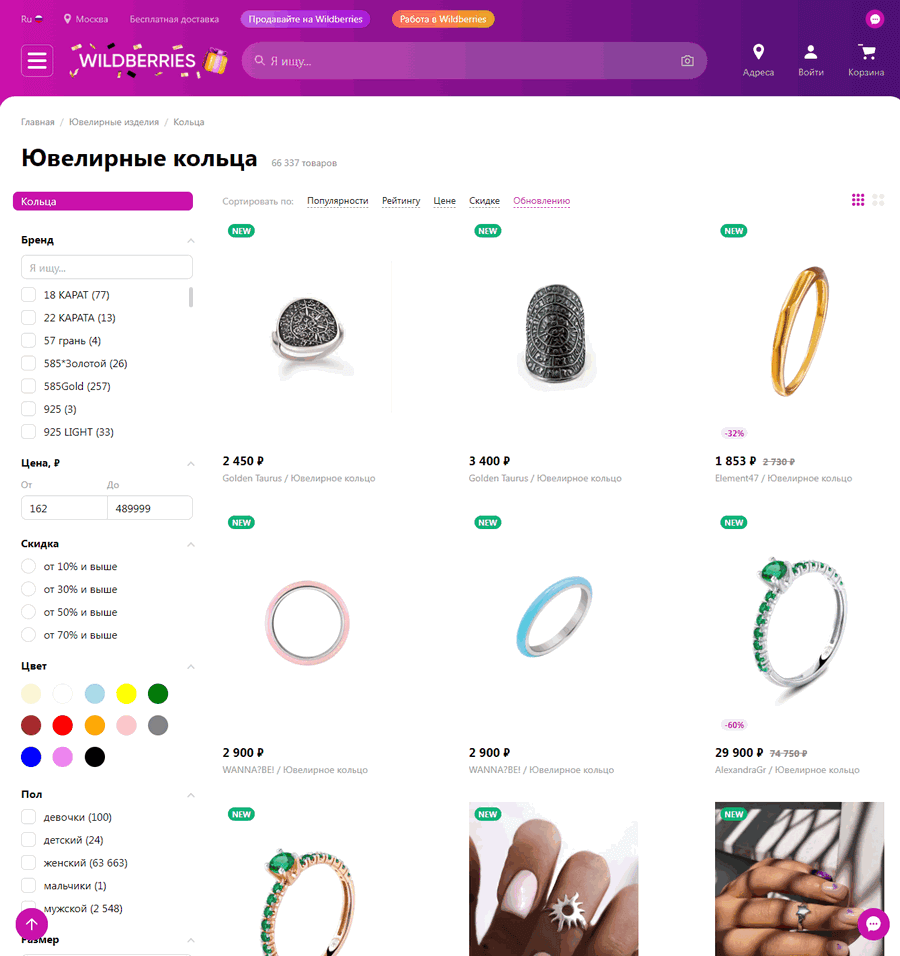
Здесь тоже нужно заплатить за 1 000 показов (CPM). Цена зависит от позиции — чем выше, тем дороже.
5. Поиск
Карточки товара будут отображаться в ТОПе поиска по определенным запросам. Например, пишем в поиске слово «Серьги». Здесь уже видно карточки с плашкой «Реклама».
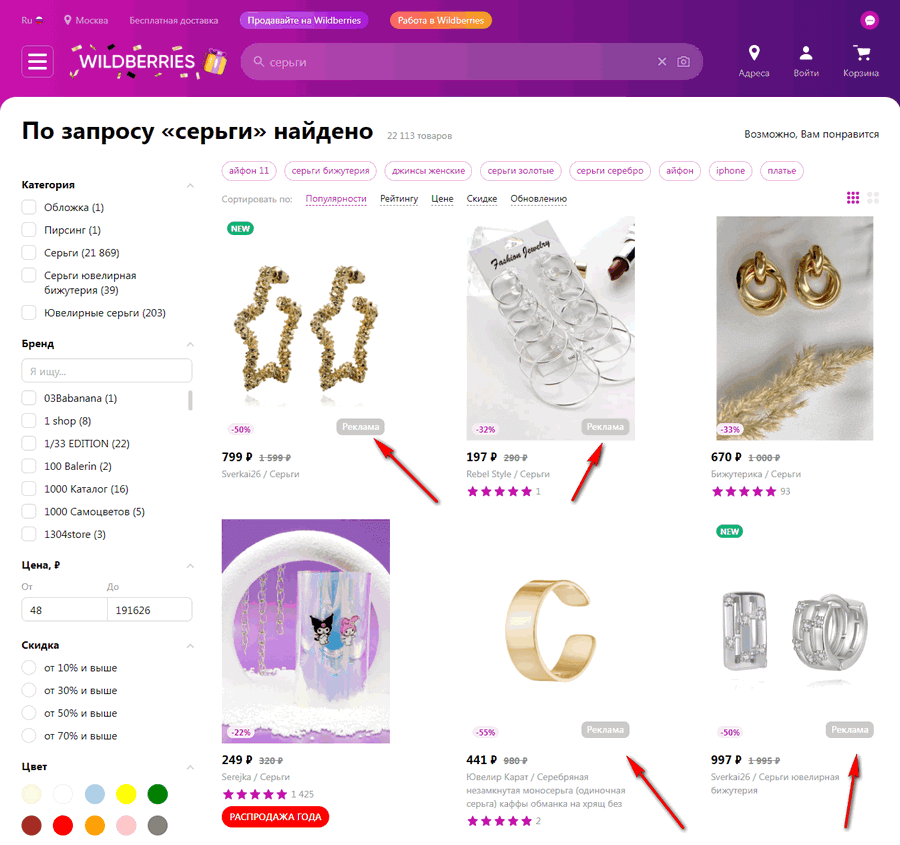
В данном формате тоже платим за 1 000 показов (CPM). Цена, как и в предыдущих двух форматах зависит от места показа.
Еще есть реклама на главной странице, но она стоит очень дорого (от нескольких десятков до сотен тысяч рублей в сутки и доступна только очень крупным брендам). У большинства обычных продавцов этот формат рекламы даже не отобразится в предложенных.
Также есть реклама в меню. Если нажать на кнопку меню (3 полоски) и навести мышку на определенный раздел, то справа можно увидеть баннер. Эта реклама тоже дорогая и только для брендов. У мелких продавцов нет раздела с этим форматом.
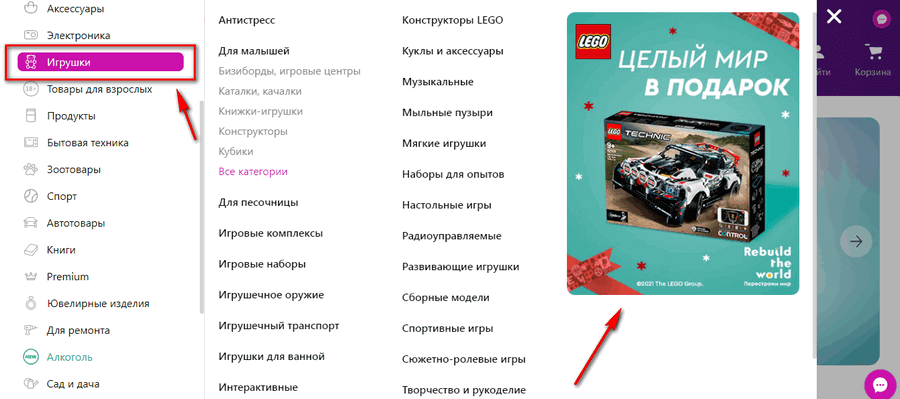
Обзор рекламного кабинета
Чтобы создать рекламную кампанию нужно зайти в раздел «Реклама и продвижение» — подраздел «Онлайн реклама» в личном кабинете поставщика на ВБ.
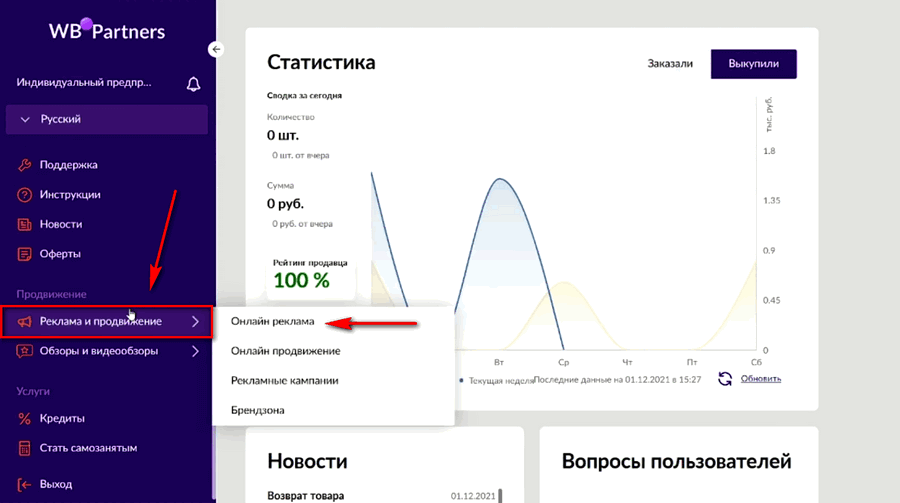
При первом входе нужно будет принять оферту и можно будет создавать рекламные кампании. Обратите внимание, что слева две строчки с суммой. Верхняя (счет) показывает рекламный баланс, который пополняется вручную. Пока он не пополнен, там будет ноль. Нижняя (Взаимозачет) показывает сумму, которую вы заработали на Вайлдберриз, но вам ее пока не перечислили на расчетный счет. Если во взаимозачете есть деньги, то можно использовать их для оплаты рекламы.
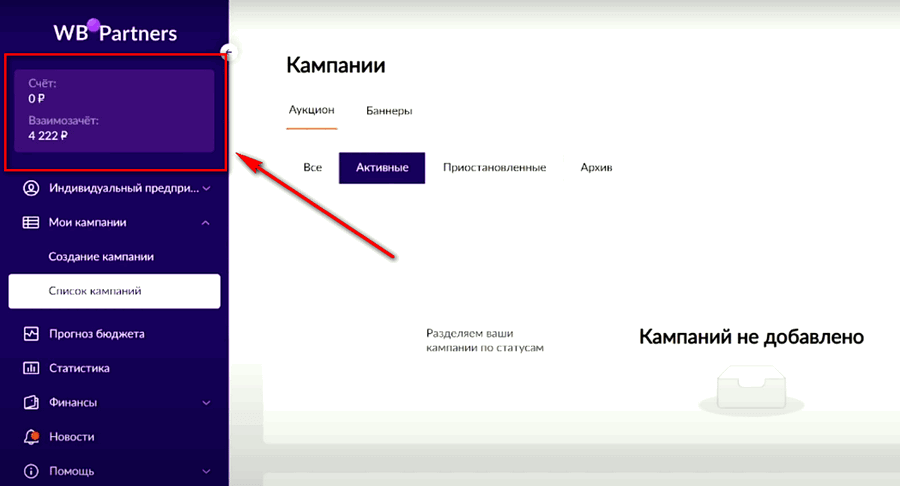
Если в обеих строчках у вас по нулям, то для запуска рекламы нужно пополнить баланс вручную. Заходим в раздел «Финансы» — «Пополнение счета». И указываем, на какую сумму хотим пополнить баланс.
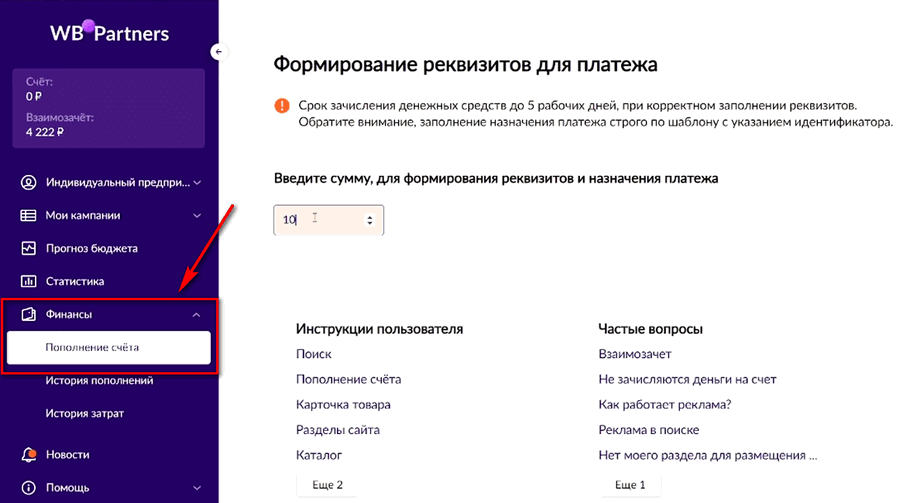
В окне появятся реквизиты для оплаты. Их можно скачать в виде PDF файла и заполнить вручную в своем банке. Также в файле будет QR-код для оплаты. Если ваш онлайн-банкинг поддерживает функцию создания платежа по QR-коду, то реквизиты подтянутся автоматически.
После того, как на балансе появятся деньги, можно приступать к созданию рекламных кампаний.
При создании РК и внесении бюджета, будет выбор, откуда списать деньги — с основного счета или из взаиморасчета.
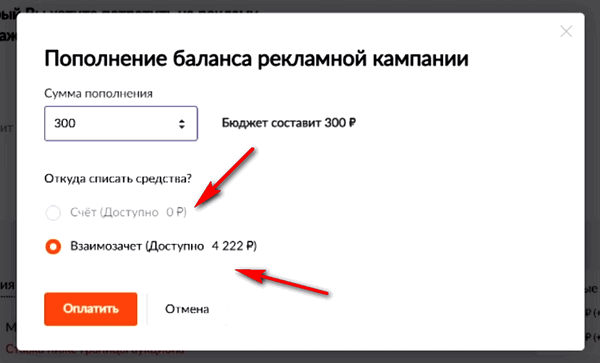
Как настроить рекламу в акциях
Что создать любую рекламную кампанию в Вайлдберриз нужно нажать на раздел «Создание кампаний» в левом меню. Либо открываем раздел «Список кампаний» и жмем на кнопку «Создать кампанию».
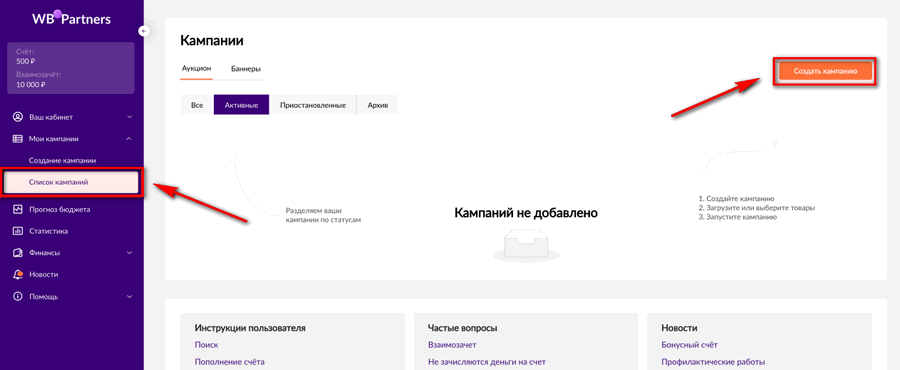
Сверху будет 5 форматов на выбор (в данном примере их 4, без формата «Поиск»). Выбираем «Акции» — откроется форма для заполнения. В ней нужно дать название рекламной кампании — пишем любое, главное, чтобы вам самим было понятно, что это за РК. Здесь же выбираем бренд из спика либо загружаем excel-файл с артикулами товаров.
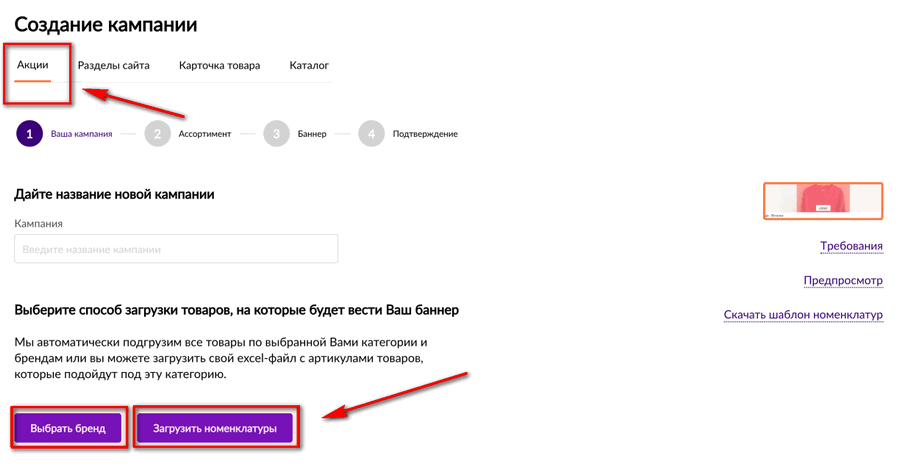
Если у нас один бренд, кликаем на кнопку «Выбрать бренд», если хотим рекламировать товары разных брендов, тогда лучше загрузить файл. Если хотим ограничить ассортимент одного бренда (показывать не все товары в рекламном блоке) — тоже загружаем файл с конкретными номенклатурами.
Вводим название акции. Это строчка, которая отображается под баннером.
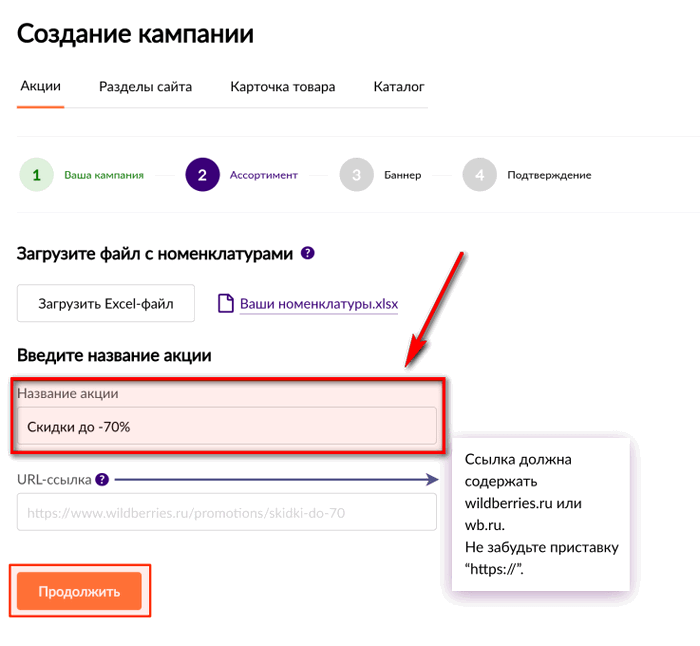
Вот как это выглядит на сайте:
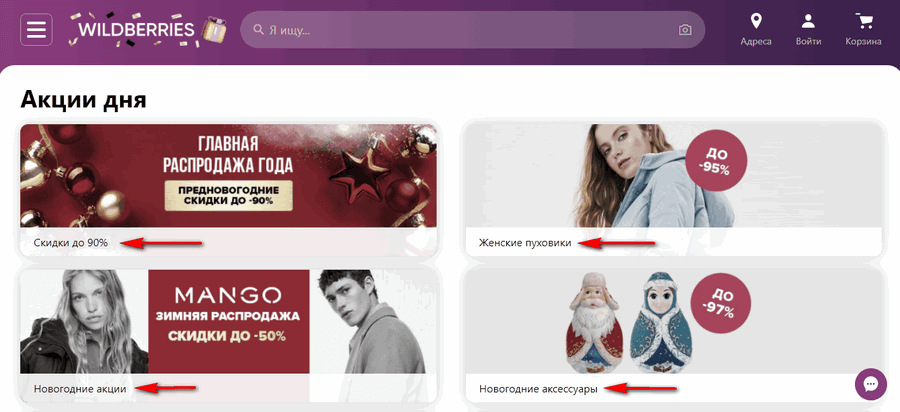
Создаем или загружаем баннер. Лучше предварительно создать его на компьютере. Нужно 2 вида баннеров — для ПК и для мобильных. Можно скачать готовые шаблоны PSD и на их основе создать свои креативы. Шаблоны созданы с учетом правильных размеров баннера.
Размер баннера для ПК: 770 х 245 пикселей, до 300 КБ, формат JPG.
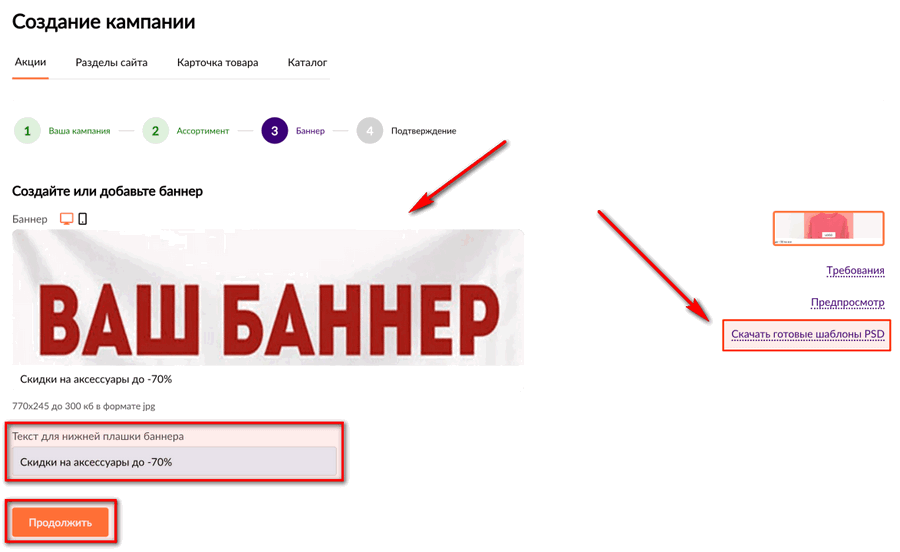
Сохраняем кампанию. Она отображается в общем списке в черновиках. Ее можно редактировать, архивировать, удалить или отправить на модерацию.
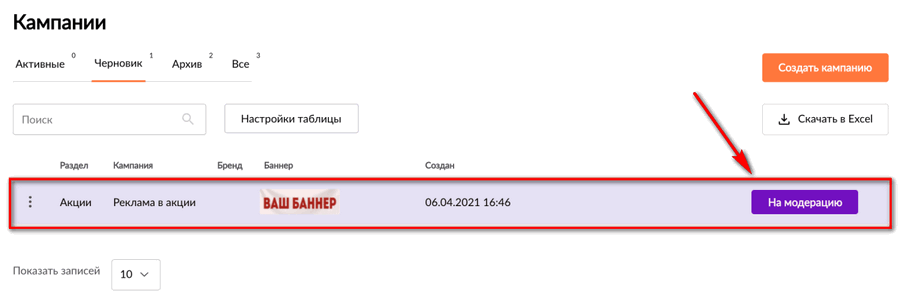
Чтобы дальше работать с рекламой, нужно отправить ее на модерацию. Статус отображается в карточке кампании и в списке кампаний. Когда она будет одобрена, появится статус «Одобрен» и кнопка «К размещению». Кликаем на нее.
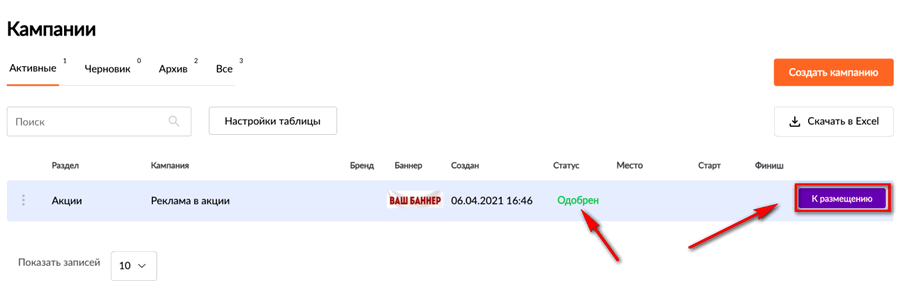
Далее нужно выбрать место на странице и временной интервал в расписании. Справа в колонке отображаются настройки — общий бюджет, место, количество часов, стоимость одного часа, дата старта и финиша. Можно предварительно посмотреть, как будет выглядеть реклама. Для запуска рекламы жмем кнопку «Запустить». Статус поменяется на «Запланирован».
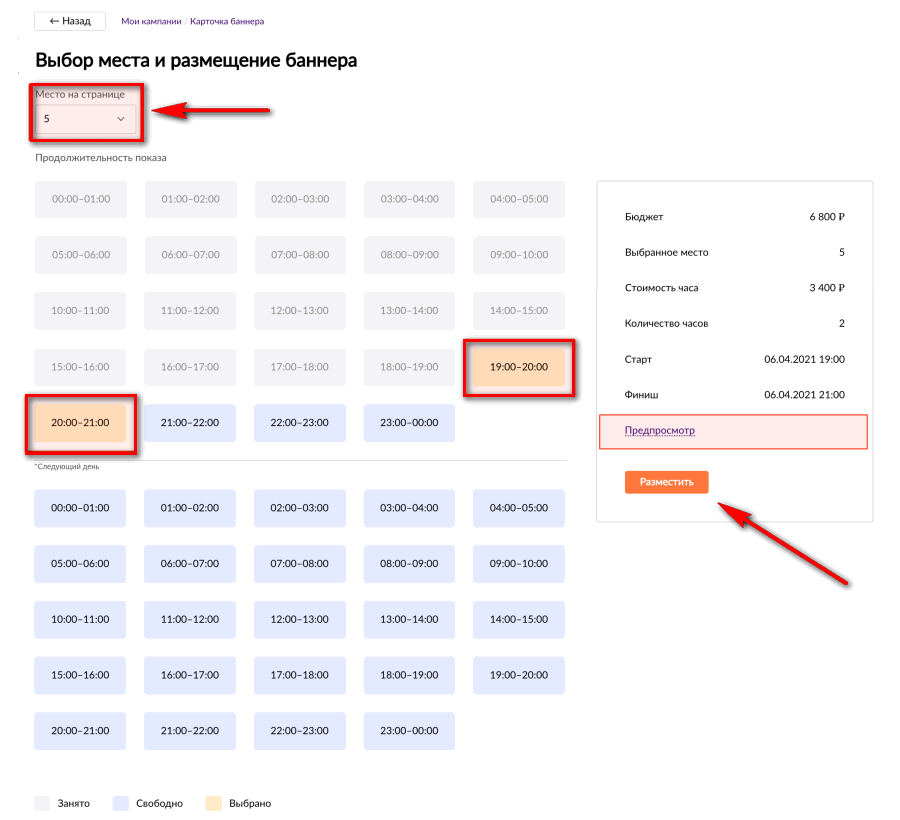
По завершении рекламной кампании будет доступна статистика. Для ее просмотра в списке кампаний нужно перейти в архив. Можно посмотреть просмотры, клики, сколько раз заказ был оформлен, CTR, цену за клик и другие данные.
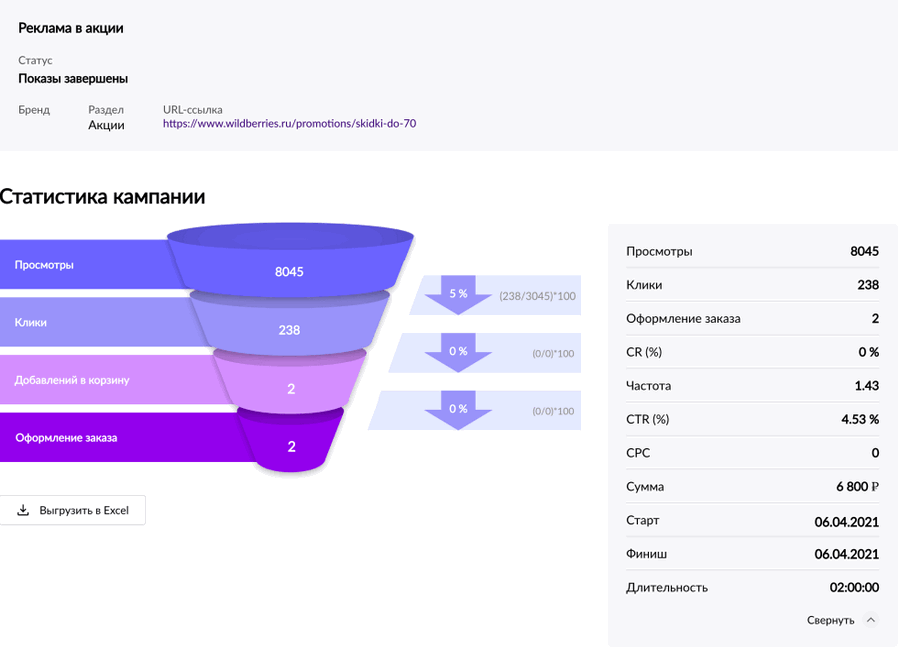
Также данные по РК отображаются в разделе «Статистика» в левом меню поставщика.
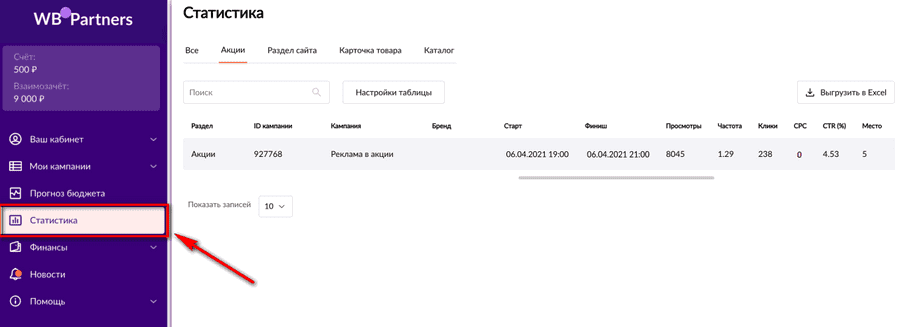
Как настроить рекламу в разделах сайта
Заходим в раздел с рекламными кампаниями, только теперь кликаем на пункт «Разделы сайта». Пишем название РК (любое) и выбираем раздел сайта, где хотим размещаться.
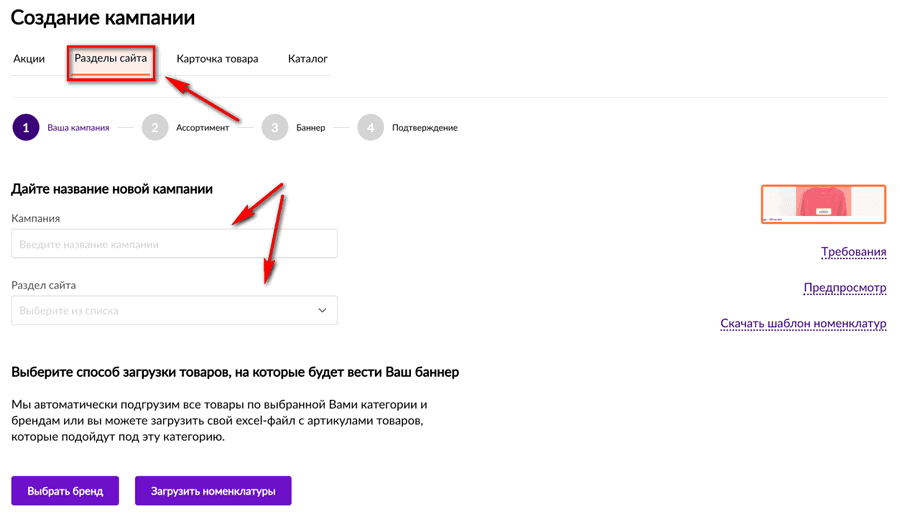
Далее как в предыдущем пункте — жмем кнопку «Выбрать бренд», если у нас один бренд или хотим выбрать его вручную. Либо загружаем файл с номенклатурами, если нужно несколько товаров разных брендов или если хотим ограничить ассортимент одного бренда.
Вводим название акции — строчку, которая будет отображаться под баннером. И жмем «Продолжить».
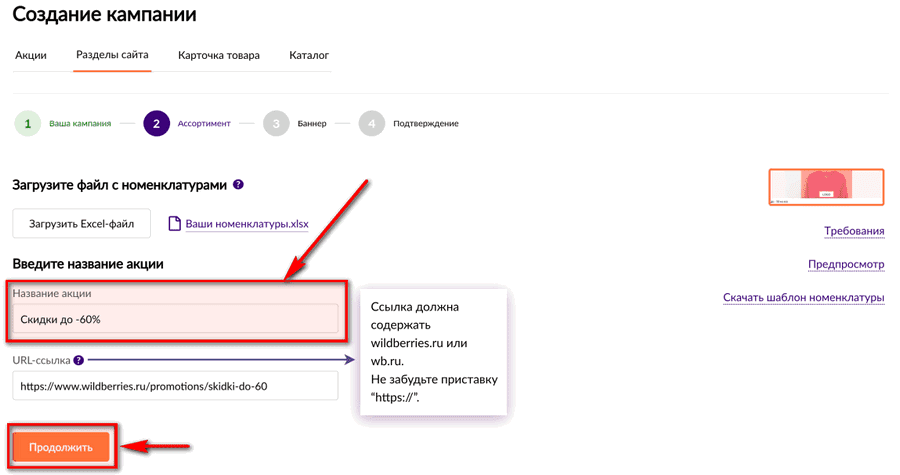
Загружаем баннер для ПК и мобильного приложения. Размер баннера для ПК: 360 х 268 пикселей, до 300 КБ, формат JPG. Тут тоже есть шаблон в PSD со всеми размерами — скачиваем и делаем на его основе свой.
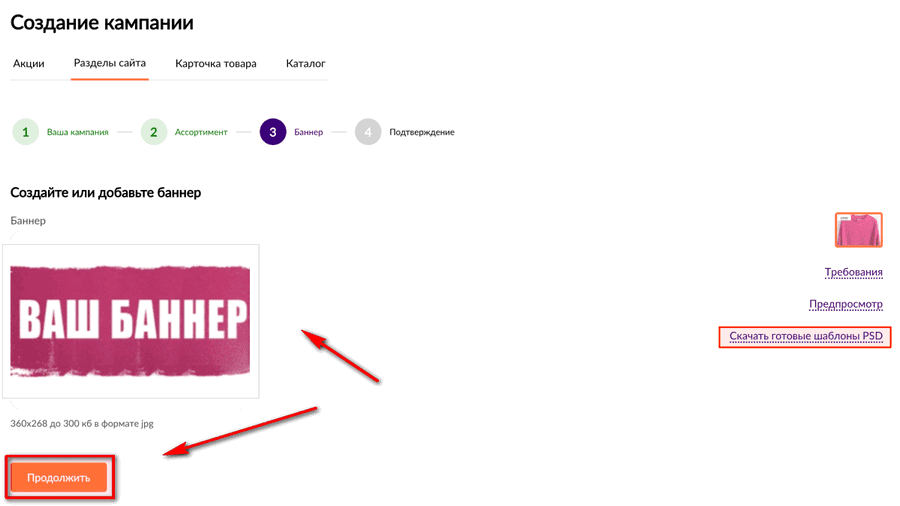
Сохраняем РК в черновики. Далее как с акциями — отправляем рекламу на модерацию, ждем одобрения и появления кнопки «К размещению». Кликаем на нее, чтобы выбрать время и место размещения. Тут просто нужно выбрать даты напротив места размещения. Место отображается цифрами: 1, 2, 3. Справа видно, какое место выбрали, сколько дней будет показываться реклама и какой у рекламы бюджет.
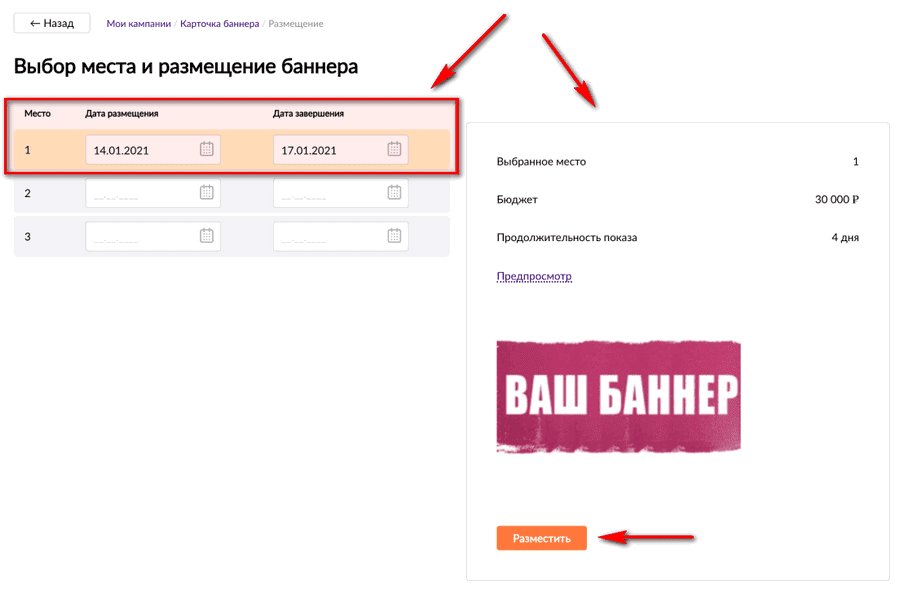
Жмем «Разместить», в назначенную дату начнется показ. После завершения в списке РК также будет доступна статистика.
Как настроить рекламу в карточке товара
Начало, как и в предыдущих форматах — заходим в список РК, выбираем формат «Карточка товара». Придумываем любое название для РК и выбираем товары. Тут тоже можно выбрать товары вручную либо загрузить номенклатуры.
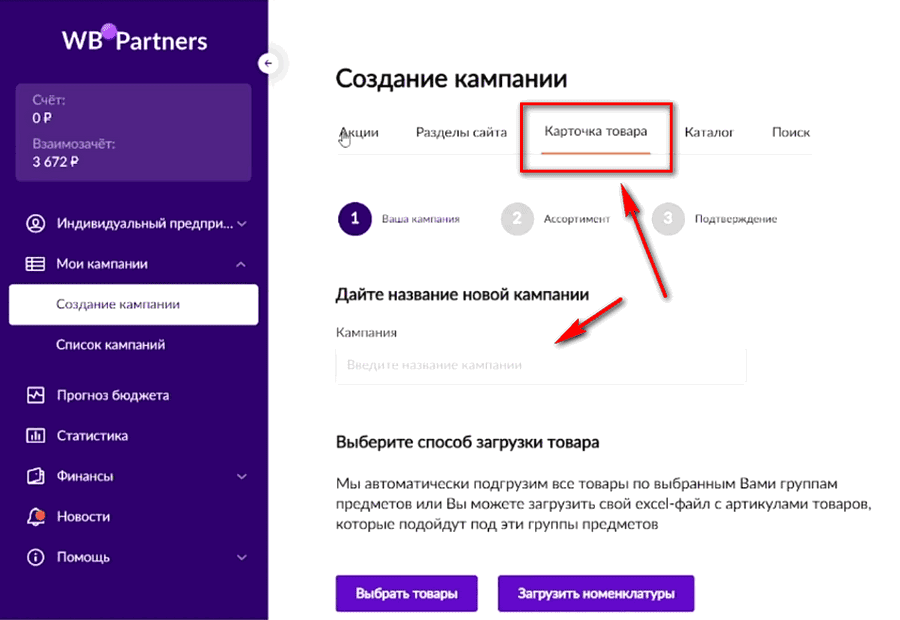
Процесс выбора товаров максимально простой. В первом поле «Группы предметов» отображаются все категории, которые есть у вас в магазине. Например, гирлянды, подсвечники, игрушки. Выбираем группу. В нижнем поле уже идет выбор конкретных товаров из этой группы. Можно выбрать один товар или несколько.
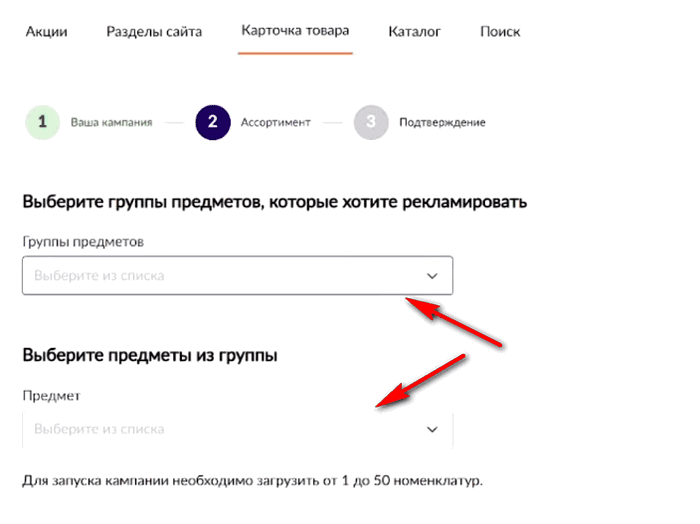
У одобренной рекламы будет статус «Готова к запуску». Далее нужно задать общий бюджет РК, например, 1 000 рублей и при необходимости установить дневной лимит.
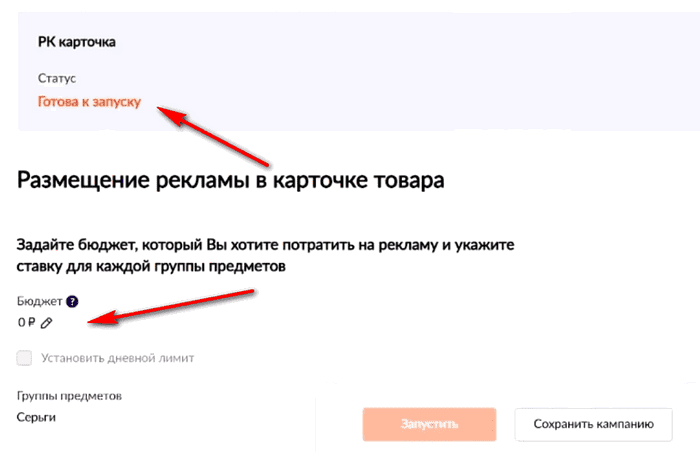
Теперь нужно выбрать ставку CPM (за 1 000 показов). Справа есть таблица с подсказками, сколько будет ориентировочно стоить размещение на конкретном месте. Например, видим, что показ на первой позиции в рекламном блоке стоит 72 рубля + 1 рубль. Значит, можем установить 73 рубля или больше.
Там, где указываем ставку (слева), отображается ориентировочный диапазон мест при этой ставке.
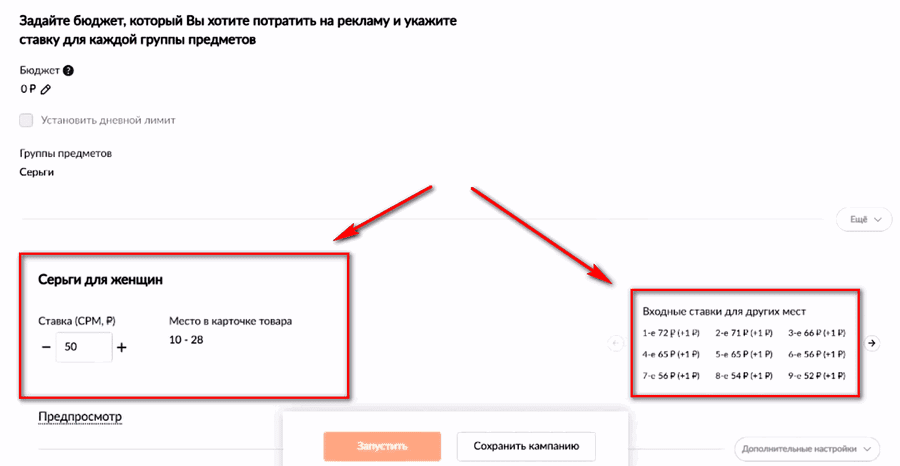
Обратите внимание в формате «Карточка товара» не нужно отдельно загружать баннер — будет просто отображаться карточка вашего товара с основной фотографией, которую вы загрузили при создании этой карточки.
После того, как установили ставку CPM, реклама начинает откручиваться. Ее можно приостановить в списке рекламных кампаний и запустить в другое время, если хотим, чтобы она показывалась позже. После того, как реклама перестанет показываться, будет доступна статистика по просмотрам, кликам, количеству заказов, CTR, цене за клик, устройствам, с которых были переходы по рекламе. Статистика находится как в карточке созданной РК, так и в разделе «Статистика» в левом меню личного кабинета поставщика.
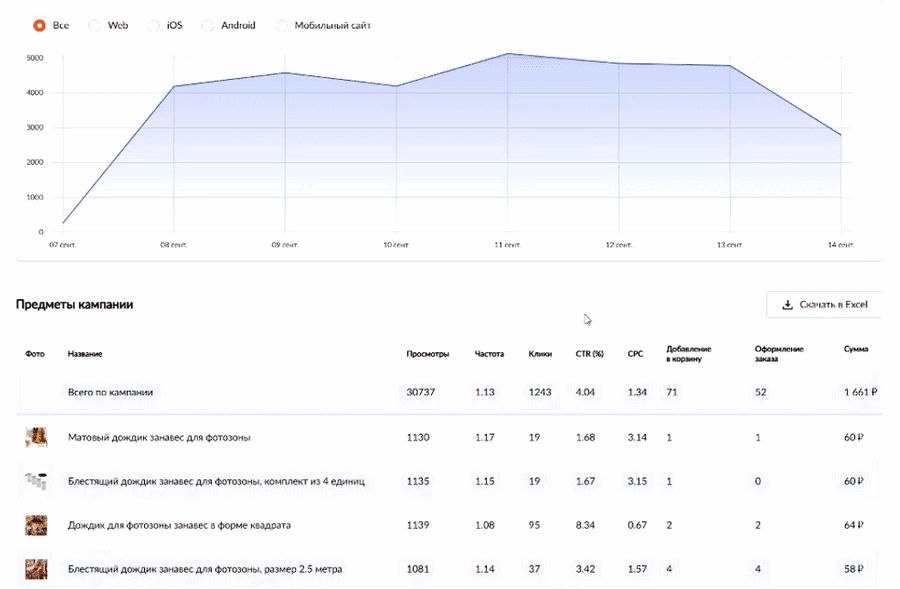
Как настроить рекламу в каталоге
Настраивается точно также, как и реклама в карточке. Разница только в двух моментах:
1. При создании РК выбираем раздел «Каталог».
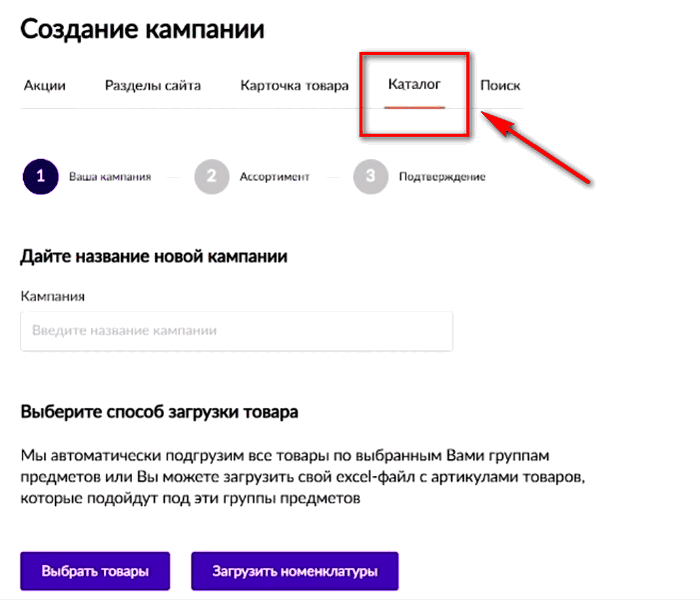
- Нужно уточнить категории каталога, в которых будет показываться ваш товар. Категория сама определяется по вашей карточке. Если товар один, просто нужно убедиться, что категория определена верно. Если товаров несколько, нужно будет оставить или убрать галочки напротив категорий, которые ВБ определил для вашей рекламы, если вам не нужны все.
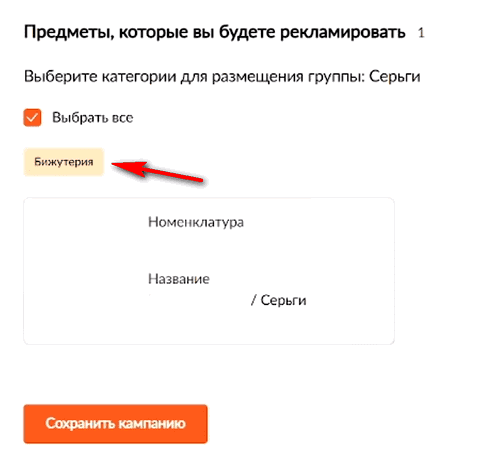
В остальном все то же самое — указываем общий бюджет, настраиваем дневной лимит, выбираем позицию размещения (например, вторую) и пишем подходящую ставку CPM на основе подсказок из таблицы.
Как настроить рекламу в поиске
Настраивается абсолютно также, как реклама в карточке товара и в каталоге, просто выбираем формат «Поиск» при создании РК. Единственное отличие — тут не надо выбирать категорию для размещения рекламы и ставка CPM в этом формате дороже, чем в предыдущих двух.
Но в этом формате можно настроить минус слова. По ним реклама не будет выдаваться в поиске. Для этого заходим в карточку РК. У вас будет 2 колонки — слева ключевики, по которым Вайлдберриз показывал вашу карточку. Справа колонка для минус-слов. Выбираем галочкой в левом столбце ключевые фразы, которые нам не нужны, и они переносятся в правую колонку.
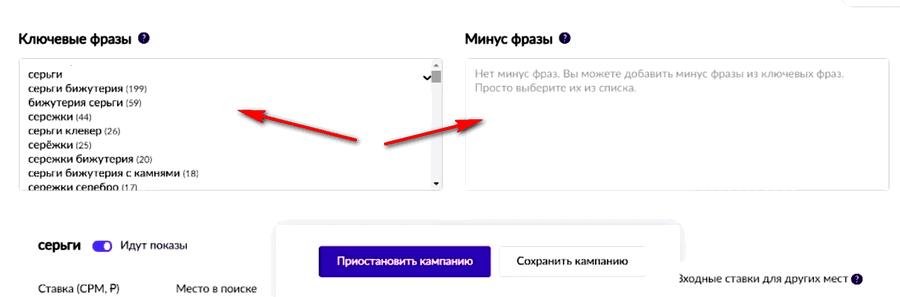
Заключение
Реклама на Wildberries хороша для новичков. Есть несколько форматов на выбор, которые легко настроить и запустить. Не нужно собирать ключевые слова для РК, в отличие от того же Яндекс.Директа. Например, в формате «Поиск» Вайлдберриз сам подбирает поисковые запросы на основе содержимого карточки.
Здесь также нет сложных настроек для таргетинга в отличие от Фейсбука. В большинстве форматов достаточно выбрать карточку с товаром, место размещения, позицию, общий бюджет и ставку CPM. В акциях и разделах еще дополнительно указать часы. Но нужно тестировать, подходит ли такая реклама именно вам или нужно искать другие способы продвижения товаров на Вайлдберриз.
Полезные статьи:
- Как открыть пункт выдачи Вайлдберриз
- Что продавать на Wildberries — самые продаваемые товары и как их находить
- Как начать продавать на Озон
