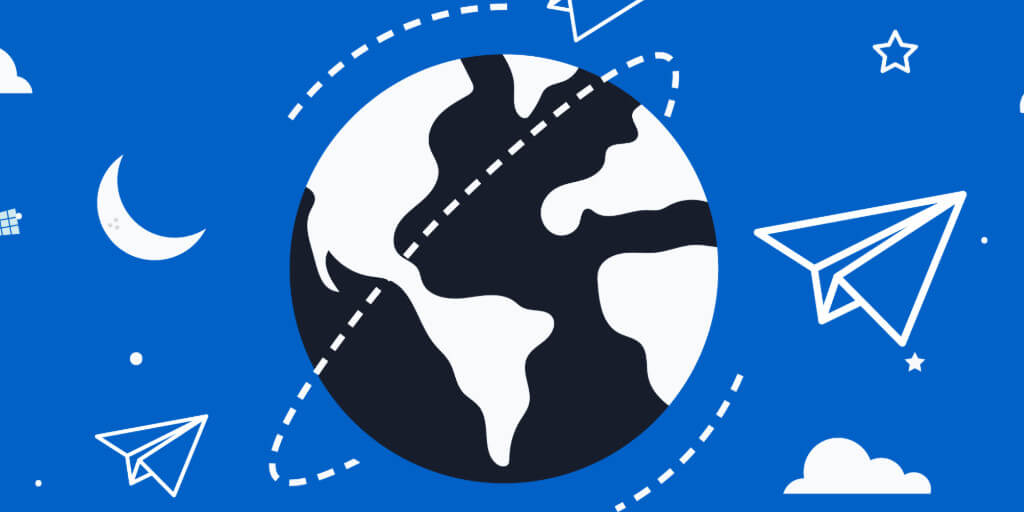
Для публикации ссылок, текстов и медиа создают канал в Телеграм, для общения — группы. Также группа может понадобиться, если вы захотите подключить комментарии под публикациями канала.
В статье расскажем, что такое группа в Телеграм и как ее создать с нуля.
Что такое группа в Телеграм и чем она отличается от канала
Канал — это микроблог для публикации информационного контента — текстов, ссылок, медиафайлов. Подойдет для новостной ленты, авторских заметок, анонсов к статьям. Можете посмотреть, как это выглядит на примере нашего Телеграм канала — @postiumru.
Группа в Телеграм — это по сути чат, где люди общаются между собой. Группа объединяет участников по интересам — это могут быть автолюбители, сотрудники одного предприятия, однокурсники, близкие друзья.
Группа вмещает в себя до 200 000 человек.
И в группе и в канале могут быть администраторы, но в группе они обычно больше загружены — если там много людей, нужно постоянно следить за тем, что пишут пользователи, удалять спам, блокировать надоедливых участников, нарушающих правила.
Можно иметь и канал, и группу — в первом участники будут получать интересную информацию, а во втором обсуждать ее между собой.
Как сделать группу в Телеграм и управлять ей
На примере десктоп версии мессенджера.
Создание группы
Нажимаем на значок меню (3 полоски).
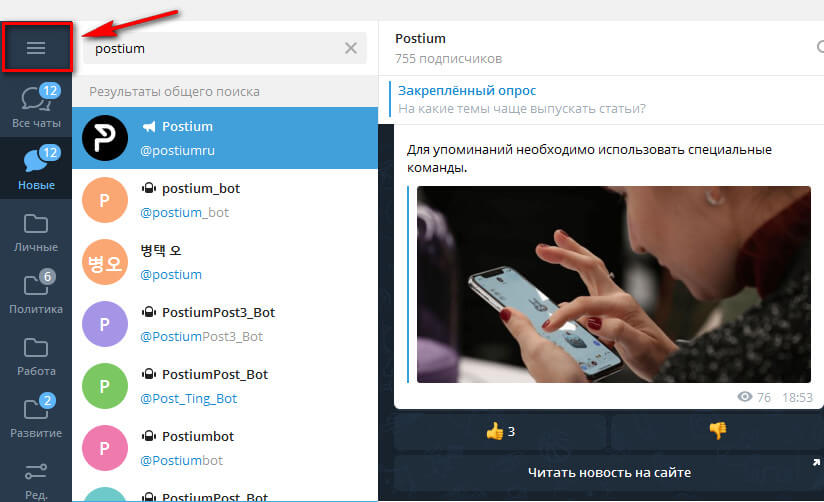
Далее жмем на «Создать группу».
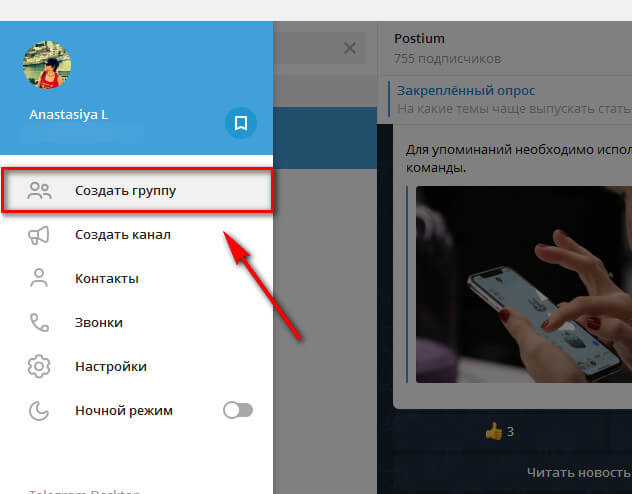
Придумываем название и жмем «Далее». Можно сразу загрузить аватарку для группы, для этого нужно нажать на синий круг с фотоаппаратом.
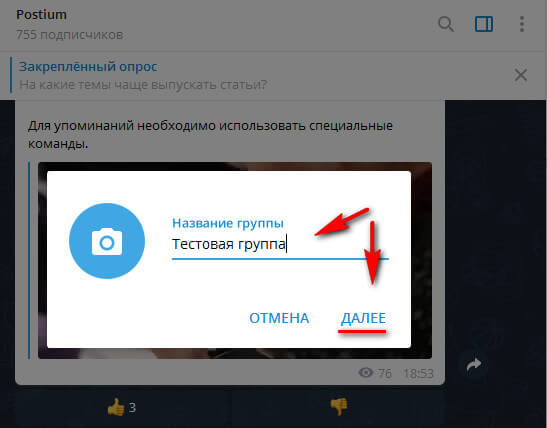
В группу можно сразу добавить участников из списка, либо пригласить их позже. Выбранный участник отмечается галочкой. Они добавляются принудительно, то есть без согласия, но позже могут покинуть группу. На этапе создания группы так можно пригласить 50 человек.
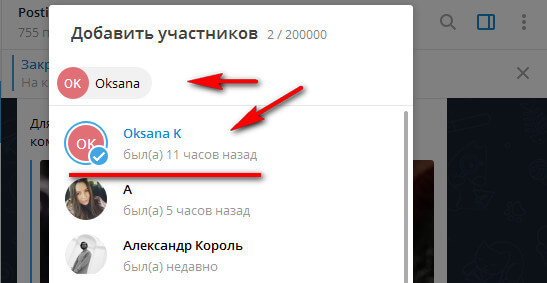
После того, как добавили участников, жмем «Создать». Группа создана, Телеграм покажет приветственное окно с ее возможностями.
Управление группой в ТГ
Управление и настройка группы делается через меню, это 3 точки справа от ее названия. Здесь есть несколько разделов, пробежимся по каждому и расскажем, за что они отвечают.
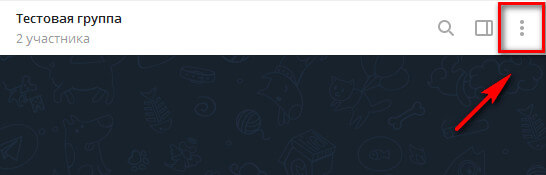
1. Информация о группе. В этом разделе можно посмотреть название группы, количество участников, поменять аватарку. Включенные уведомления означают, что каждое сообщение из чата будет приходить со звуком всем его участникам. Если участников много, это надоедает, поэтому создатель группы может сразу их отключить, передвинув ползунок в выключенное положение. Участники группы могут сами отключать уведомления.
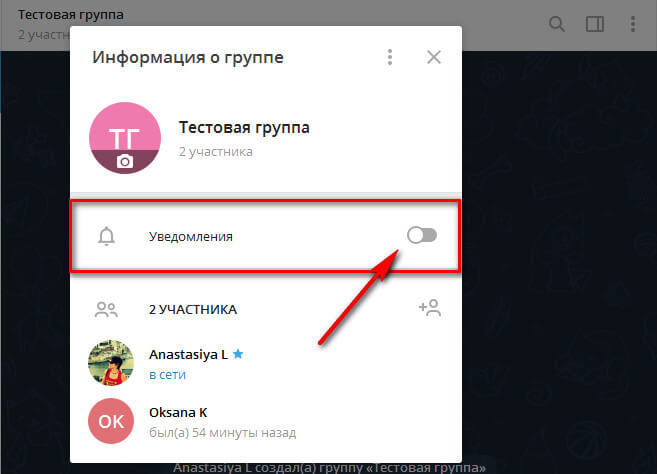 2. Отключить уведомления. Это то же самое, что мы только что описали выше, только эта кнопка включает/отключает уведомления в 1 клик — не нужно специально заходить в в раздел с информацией о группе.
2. Отключить уведомления. Это то же самое, что мы только что описали выше, только эта кнопка включает/отключает уведомления в 1 клик — не нужно специально заходить в в раздел с информацией о группе.
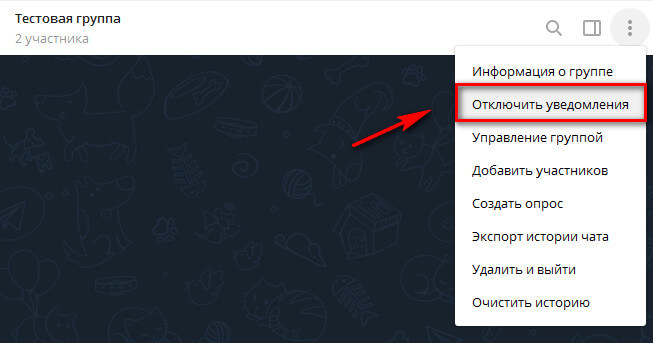 3. Управление группой. Здесь можно поменять название, описание и фотографию группы. Ниже указан тип группы — Частная (закрытая) или Публичная (открытая). История чата может быть скрыта для новых участников — тогда они смогут прочесть до 100 последних сообщений или открыта — им будет доступна вся история переписки с момента создания группы.
3. Управление группой. Здесь можно поменять название, описание и фотографию группы. Ниже указан тип группы — Частная (закрытая) или Публичная (открытая). История чата может быть скрыта для новых участников — тогда они смогут прочесть до 100 последних сообщений или открыта — им будет доступна вся история переписки с момента создания группы.
Еще ниже настройка разрешений для участников и назначение администраторов.
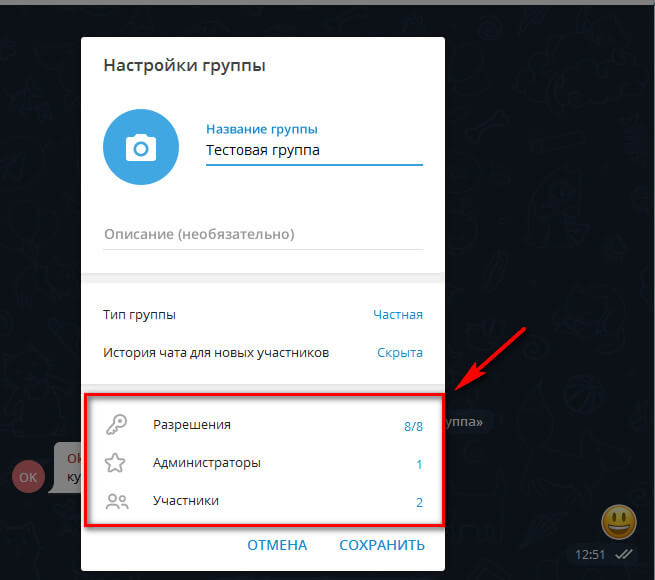
Это действия, которые разрешены участникам чата:
- отправка сообщений;
- отправка медиафайлов;
- отправка стикеров и GIF;
- предпросмотр для ссылок;
- создание опросов;
- добавление других участников;
- закрепление сообщений;
- изменение профиля группы.
По умолчанию все 8 типов разрешений включены для всех, кто состоит в группе. Их можно отключить или назначить исключение для конкретных пользователей через вкладку исключения.
Также можно настроить интервал сообщений, например, 1 сообщение в минуту.
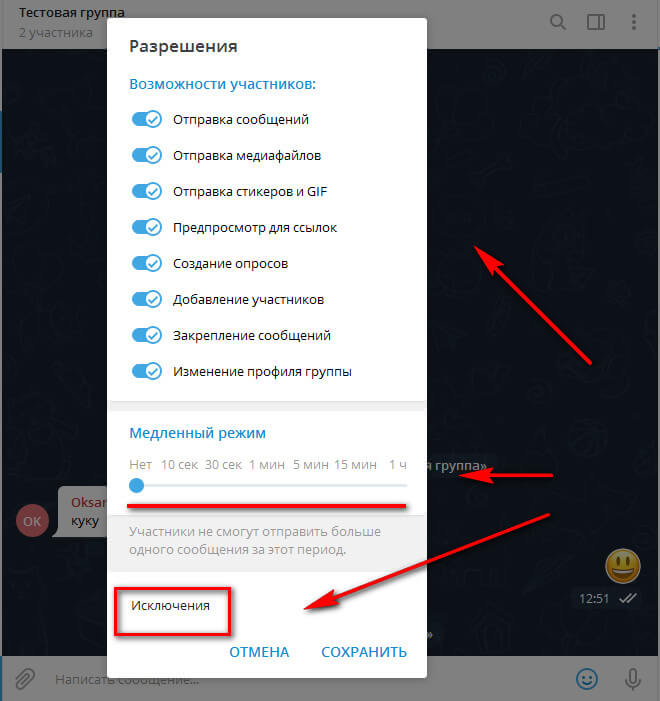
Администраторы нужны, чтобы следить за порядком в группе, подраздел находится в разделе «Управление группой». Нажимаем на него.
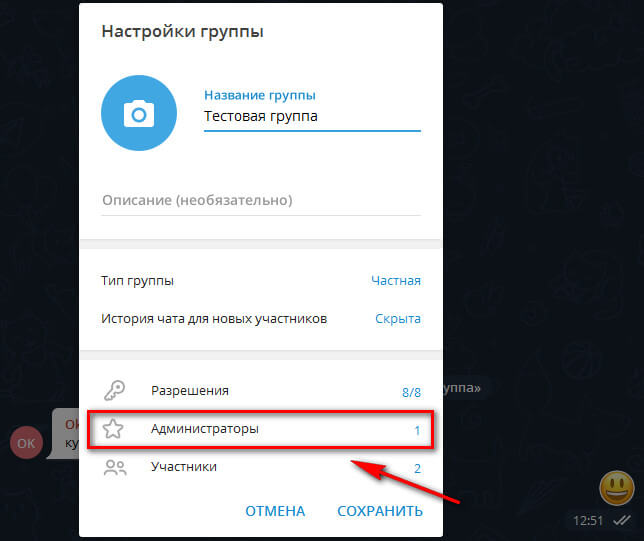
Далее жмем «Добавить администратора». В списке выбираем нужного человека, нажимаем на него. Сразу обозначаем уровень доступных ему прав и название его должности.
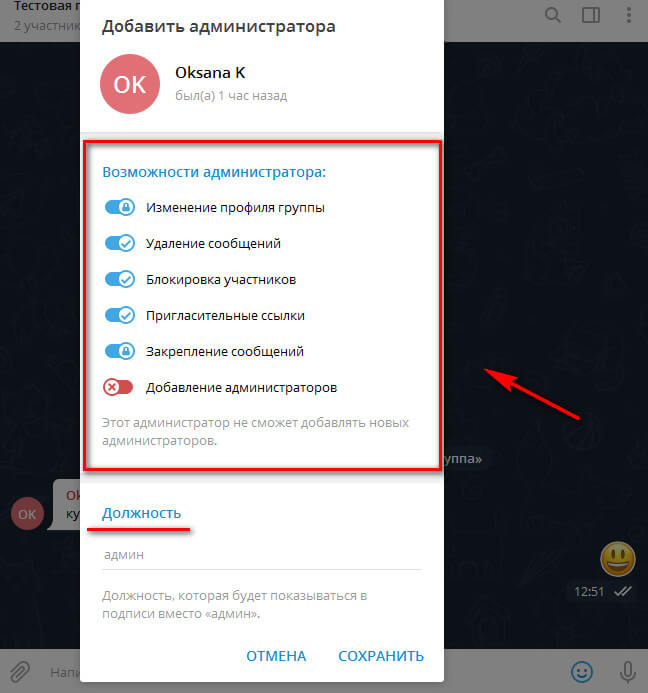
Обратите внимание, если на ползунке стоит замок, значит, это разрешение указано в настройках группы, как включенное для всех, и его нельзя отменить для администратора. Сначала нужно отключить его в общих настройках, а уже потом для конкретного админа. Это же работает в обратном направлении — можно отключить в настройках группы возможность добавлять других участников, но оставить это разрешение для администратора.
4. Добавление участников. Этот раздел позволяет добавить новых участников из списка контактов, если вы не сделали это сразу при создании группы.
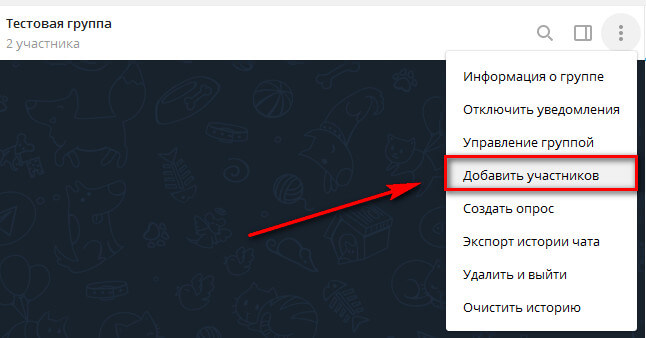
Те, кто уже добавлен, отображаются с серой галочкой.
5. Создание опроса. Опросы нужны, чтобы интересоваться мнением аудитории. Создаются в пару кликов в меню группы.
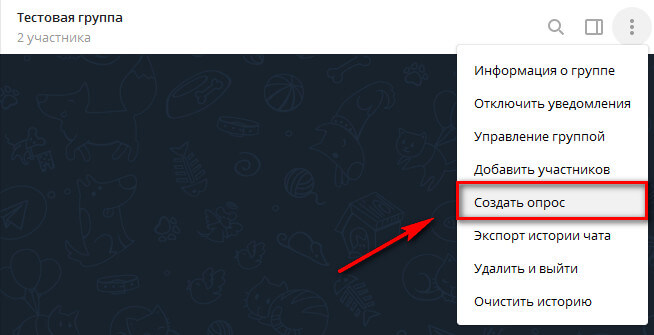
Нужно придумать вопрос, варианты ответа (до 10) и тип голосования — анонимное, с возможностью выбора нескольких ответов или режим викторины.
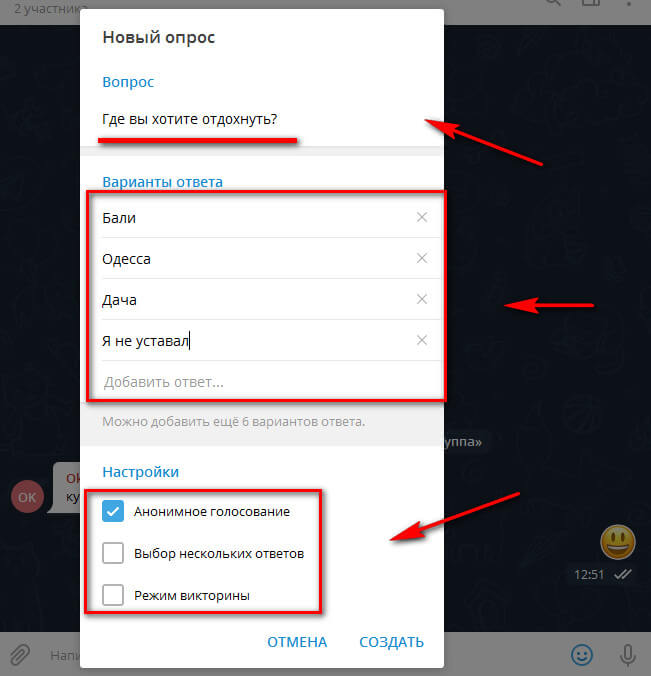
Опрос можно закрепить, остановить или удалить. Также каждый участник может отменить свой голос.
6. Как закрепить сообщение. В чате сообщения постоянно сменяют друг друга, если нужно закрепить чье-то сообщение на видное место, нужно нажать на него правой кнопкой мыши и выбрать «Закрепить сообщение».
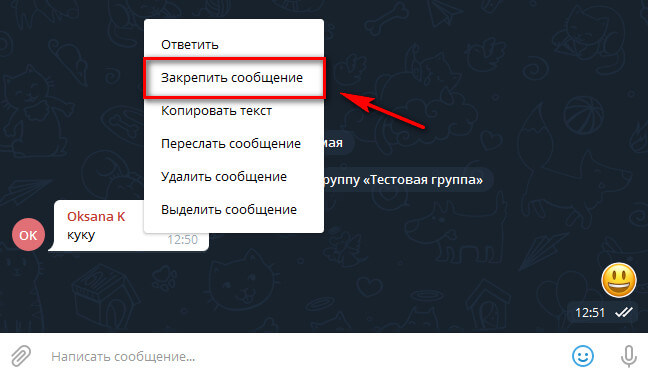
Выглядит это так, как на скрине ниже. Если нужно открепить его, просто жмем на крестик.
7. Реакции. Если вы хотите, чтобы люди могли лайкать сообщения в группе, нужно включить реакции. Для настройки реакций, откройте профиль и нажмите «Изменить». Далее выберите пункт «Реакции». На открывшейся странице вы можете включить и выключить реакции под постами.
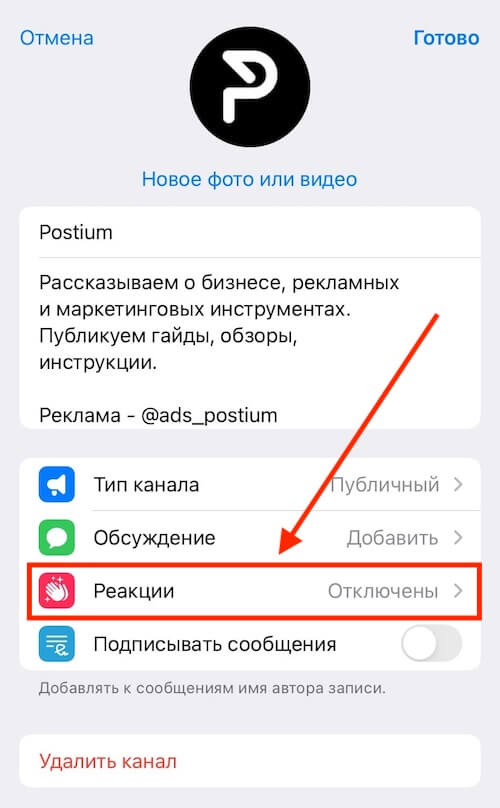
8. Экспорт истории чата. Позволяет сохранить чат на отдельный носитель. Выбираем, что экспортировать (например, только фото), за какой период и путь сохранения. По умолчанию экспортируется в дефолтную папку Телеграма.
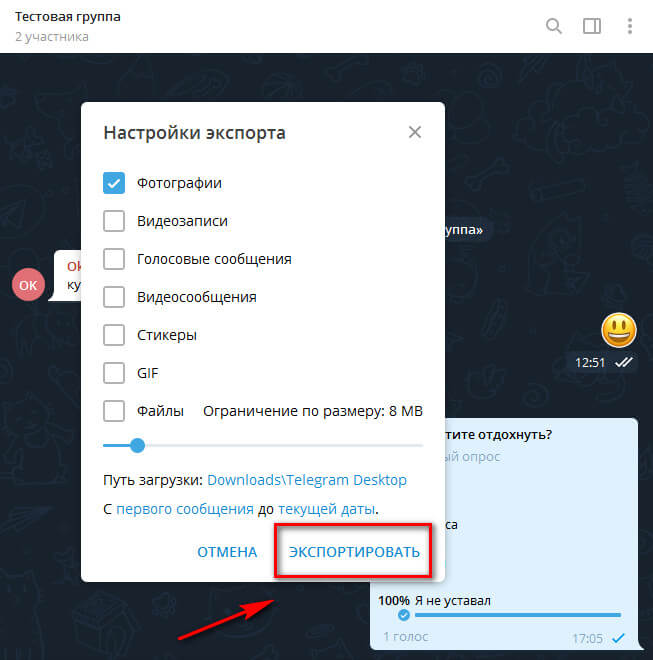
9. Очистка истории. Тут все понятно — стираем историю переписок.
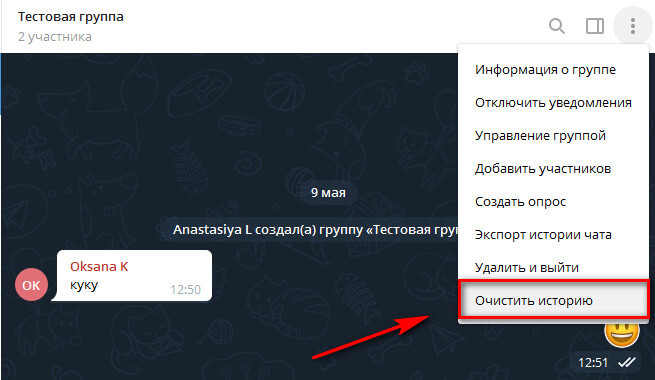
10. Удаление группы. Ну и наконец, если группа уже не актуальна, ее можно удалить — для этого нажимаем на соответствующий раздел в меню.
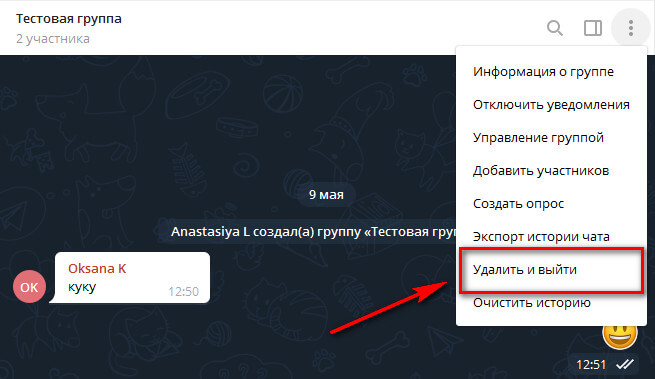
Как сделать группу закрытой
Как перевести группу в закрытый формат и как сделать ссылку приглашение? Вообще сейчас группа создается закрытой по умолчанию. Но, возможно, вы захотите сделать ее публичной, а потом опять закрыть, поэтому покажем, как это делается. Сначала нажимаем на 3 точки справа от названия группы.
Здесь находим пункт «Управление группой», жмем на него.
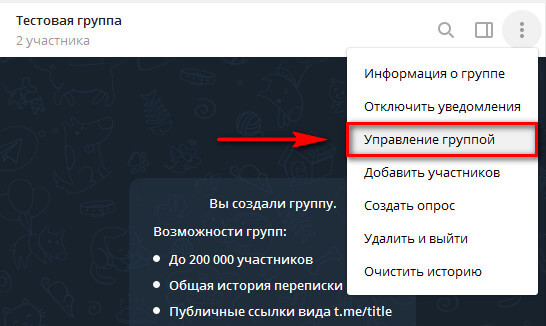
В пункте «Тип группы» у нас по умолчанию стоит «Частная», то есть, она уже закрытая. Чтобы изменить ее статус, нажимаем на «Частная» и выбираем то, что нужно. Например, если требуется открыть группу, жмем «Публичная». Тогда ее можно будет найти в поиске. Если понадобится опять закрыть, снова жмем «Частная», затем «Сохранить».
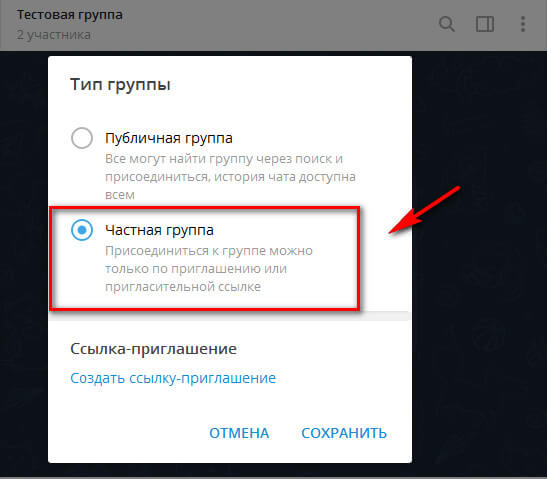
Как сделать пригласительную ссылку?
В закрытую группу после 50 участников можно приглашать людей только по специальной ссылке. В этом же разделе «Тип группы» нажимаем на синюю надпись «Создать ссылку-приглашение».
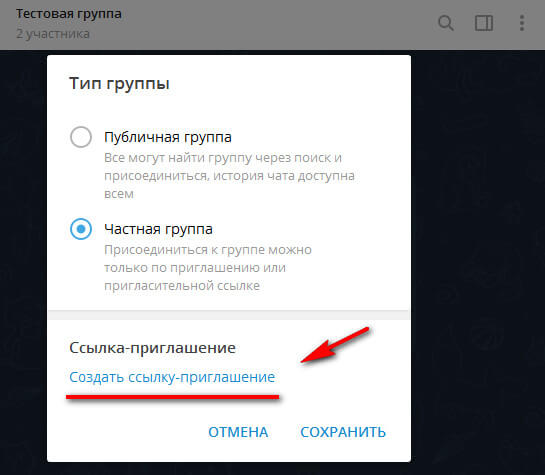
Подтверждаем создание ссылки, жмем «Ок». Формируется ссылка, которую можно скопировать и разослать друзьям или разместить на своем ресурсе. Копируем и жмем «Сохранить». При необходимости можно сбросить эту ссылку и сформировать новую.
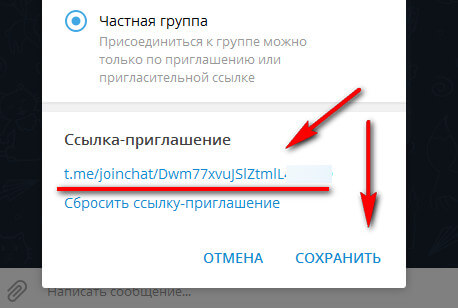
Заключение
Используйте группу для общения людей по интересам. Это может быть ваша личная группа или продолжение информационного канала, то есть чат для подписчиков.
